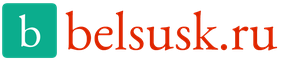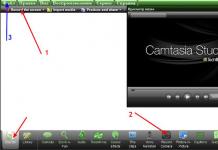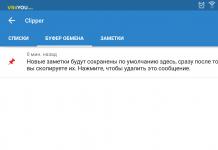Приветствую вас, дорогие читатели.
Уже редко можно встретить в использовании ноутбуки, которые не имеют возможности подсоединяться к сети посредством беспроводной связи. В большинстве случаев достаточно просто в системе указать нужное подключение, и все прописывается самостоятельно. Но иногда по разным причинам этого не происходит. Поэтому сегодня я хочу рассказать, как настроить WiFi на ноутбуке Windows 7, а также основные моменты, связанные с этим вопросом.
В большинстве случаев вместе с компьютером поставляется пластиковый диск, на котором находятся все необходимые программы, включая драйверы. Последние устанавливаются просто – вставляете переносную память в соответствующий разъем, на мониторе появится автозапуск приложения, в котором нужно выставить полное размещение всего необходимого обеспечения.
Но иногда подобного диска может не быть – расстраиваться не стоит. Отправляетесь на официальный сайт разработчиков, будь то Samsung или Асус, и скачиваете нужные пакеты. Это можно сделать и через другое устройство.
В случае если устройство к вам попало без драйверов, ручную установку лучше проводить в определенном порядке. Так, для начала необходимо установить материнскую плату, а только после этого все остальное, включая модуль для беспроводной сети. Для обновления компонентов необходимо перезагрузить компьютер.
Включение ( )
После переустановки всего необходимого обеспечения, стоит запустить адаптер Wi-Fi. Делается это прямо на клавиатуре ноутбука. Для этого нажимается кнопка, на которой нарисована антенна и отходящие от нее волны. Нередко для запуска она срабатывает только в комбинации с клавишей «FN ».
После этого система в автоматическом режиме начнет поиск доступных сетей и выдаст список найденных. Выбираем нужную строку и «Подключиться ». Указываем пароль и все. Теперь можно без проблем пользоваться сетью.
Пошаговая инструкция ( )
Нередко, когда между собой связаны несколько компьютеров с разными версиями операционных систем, необходимо вручную устанавливать некоторые настройки.

Все сразу должно начать работать.
Если вдруг по каким-то причинам ситуация не меняется, стоит вернуть галочку «Получение в автоматическом режиме ».
Раздача Интернета с ноутбука ( )
Существует несколько способов, позволяющих создать из обыкновенного компьютера полноценную точку доступа без роутера. Но мы рассмотрим только самый простой – использование программного обеспечения от сторонних разработчиков. Обратимся к .

Для раздачи Интернета необходимо только установить приложение, запустить его и ввести несколько простейших настроек. Разобраться сможет каждый.
Правда стоит отметить, что для правильной работы устройство обязательно должно быть подсоединено через кабель. Ведь программа не способна одновременно принимать сигнал и тут же его отдавать.
Стоит отметить, что также есть способ сделать это с помощью командной строки, но он долгий и не совсем удобный. А значит и рассматривать его не будем.
Проблемы с сигналом ( )
Некоторые пользователи могут встретиться с ситуацией, когда устройство не может найти сигнал. Во-первых, стоит проверить систему на другом оборудовании. Это может быть планшет, смартфон или даже ноутбук. Если ситуация точно такая же, необходимо обратиться к точке доступа. Возможно, она расположена в месте, которое плохо пропускает волны.
Немаловажным фактором являются другие электрические элементы, которые находятся в зоне раздачи. И это не зависит от провайдера, будь то Ростелеком или Byfly.
Нередко также могут быть установлены неверно настройки самого устройства по приему Интернета от провайдера. Подходящие находятся непосредственно у поставщика услуг или в соответствующей документации, идущей вместе с оборудованием.
Многие провайдеры даже предоставляют видео, в котором все рассказано подробно.
Надеюсь статья поможет вам полноценно насладиться использованием Интернета.
Вопрос настройки Wi-Fi на Windows 7 обычно интересует тех, кто ни разу не обеспечивал подобного подключения на своём ноутбуке или стационарном компьютере. Именно на «первопроходцев» и ориентирована эта статья. В ней мы подробно (по шагам) расскажем о том, как настроить доступ к Wi-Fi сети , приведём поясняющие изображения (скриншоты) и эта процедура станет понятна подавляющему большинству пользователей, решивших избавиться ещё от одного провода, идущего к их компьютеру или ноутбуку .
Выбор адаптера.
Первое, что нам необходимо – это . В современных ноутбуках он уже встроен производителем, а вот стационарные компьютеры обычно используют внешний адаптер (PCI, PCI-E или USB варианты). Бывают, конечно, материнские платы, производитель которых уже встроил беспроводную сетевую плату в состав своей продукции (например, в платы для HTPC), но такие случаи довольно редки и мы рассмотрим ситуацию, когда есть необходимость установить внешний адаптер. Если вы обладатель ноутбука или ваш компьютер уже оснащён Wi-Fi картой, то процедуры установки и настройки непосредственно «железки» пропускайте и переходите к этапу настройки сети.
Выбор Wi-Fi адаптера обнажит огромный выбор моделей от каждого из производителей, среди которых самыми именитыми являются D-Link, Asus, Zyxel, TP-Link, Trendnet, … В принципе, для «обычного домашнего» использования – серфинга, просмотра on-line фильмов или передач, скачивания файлов,… подойдёт любой из представленных на рынке адаптеров с той лишь оговоркой, что он должен поддерживать стандарт , в котором работает точка доступа , к которой Вы планируете подключаться. На сегодняшний день их выбор ограничен вариантами «802.11a», «802.11b», «802.11g», «802.11n», «802.11ac». В прайсах магазинов и на ценниках обычно используется обозначение вида «802.11a/b/g/n/ac», которое обозначает, что данный продукт позволяет подключаться к сетям всех пяти стандартов, перечисленных выше.
Выбор между USB и PCI / PCI-E вариантами носит сугубо индивидуальный характер и зависит от того – имеется ли вообще в вашем компьютере свободный слот для установки беспроводной сетевой карты, и не планируете ли Вы пользоваться приобретаемым адаптером на нескольких компьютерах. Скажем сразу, что качество приёма/передачи, быстродействие и иные характеристики, важные при рядовом использовании не зависят от исполнения Wi-Fi адаптера (USB или внутренний), а больше варьируются от модели к модели. Выгодным качеством USB–исполнения является возможность подключения «свистка» не напрямую в порт, а через USB-кабель, что позволяет разместить адаптер в том месте, где обеспечивается более стабильный приём . Так как ассортимент доступных устройств постоянно обновляется: «старые» стабильные модели уходят в небытие, «новые» занимают их места, то непосредственно перед покупкой рекомендуем ознакомиться с ассортиментом в вашем городе, почитать несколько отзывов в интернете о конкретных моделях и купить уже наиболее зарекомендовавший себя адаптер.
Если Вы хотите конкретики, то из хорошо зарекомендовавших себя адаптеров нами были выбраны 2 модели: TP-LINK «WN721N» (USB, 802.11b/g/n, 150Mbps) и D-Link «DWA-160» (USB, 802.11a/b/g/n, 300Mbps). Их стоимость на сегодня составляет примерно 260 руб. и 570 руб. соответственно. Продукт от D-Link хоть и имеет возможность подключения к точке доступа на скорости 300Mbps (против 150Mbps у TP-LINK), но при использовании его для доступа к интернету эта возможность не даёт никаких преимуществ (конечно, если скорость подключения к InterNet’у не более 150 мегабит). У нас активно используются по 2 экземпляра как первого, так и второго адаптеров: оба ведут себя замечательно. В плюсы второму можно отнести как возможность использования Wi-Fi адаптера в качестве точки доступа, так и более приятный внешний вид (субъективно). Оба варианта были опробованы через 5-и метровый USB-кабель (для поиска места с более стабильным коннектом) – работают!
Подключение устройства и установка драйвера.
После физического подключения Wi-Fi адаптера к компьютеру необходимо установить драйвера, которые поставляются в комплекте на CD или DVD диске. При возможности, конечно, лучше скачать самые последние драйвера с сайта производителя беспроводного устройства. Их установка обычно проходит без каких-либо проблем, следует только не ошибиться при указании вашей операционной системы и её разрядности (32 или 64 битная). Прилагающиеся в комплекте с драйверами утилиты обычно бесполезны и реализуют всё те же функции, что и стандартные средства Windows 7 (ведь компьютер именно под её управлением мы хотим подключить к Wi-Fi сети).
Настройка беспроводного адаптера.
Остался последний шаг – собственно настройка сети . Всё, что было до этого – является выбором, приобретением, установкой и настройкой адаптера , а не сети. Чтобы настроить сеть необходимо из меню «Пуск » перейти к «Панель управления ». В ней выбрать пункт «Сеть и интернет – просмотр состояния сети и задач » (вид панели управления – «категория») или пункт «Центр управления сетями и общим доступом » (вид панели управления – «мелкие/крупные значки»).
В левой части появившегося окна необходимо выбрать пункт «Изменение параметров адаптера » – отобразится список активных сетевых адаптеров. Щелчком правой кнопки мыши перейти в «Свойства » Вашего Wi-Fi адаптера и откорректировать параметры компонента «Протокол интернета версии 4 (TCP/IPv4) ». Устанавливаемые значения зависят от того, как сконфигурирована точка доступа , поскольку она является «ведущей» в связке «ТД» – «WiFi адаптер».
_080 – вызов свойств адаптера
В случае, когда беспроводная точка доступа, к которой надо подключиться, выдаёт IP-адрес и адреса DNS-серверов автоматически (в её настройках включен DHCP), то необходимо поставить переключатели в положение «Получить IP-адрес автоматически » и «Получить адрес DNS-сервера автоматически ». В противном случае (DHCP на точке доступа не активен) требуется указать все параметры этого окна: IP-адрес, Маска подсети, Основной шлюз, Предпочитаемый и Альтернативный DNS сервер. В большинстве случаев ТД всё же автоматически назначает эти параметры, но если это не Ваш случай, то попробуйте «классический» вариант : IP ¬– 192.162.0.83 (83 – может быть любым в диапазоне 0…255), маска подсети – 255.255.255.0, основной шлюз – IP точки доступа. Адреса DNS-серверов зависят от провайдера, который обеспечивает Вам доступ в Интернет.
_110 – классические настройки сетиПодключение к Wi-Fi сети.
С настройкой TCP/IPv4 разобрались. Далее необходимо найти в системном трее (внизу справа у часов) значок сетевых подключений , щёлкануть по нему левой кнопкой мыши. Вашему взору откроется список доступных беспроводных сетей . Щёлкните всё той же ЛКМ (лев.кноп.мыши) по точке доступа, к которой подключаетесь, выберите «Подключаться автоматически » (при желании) и нажмите кнопку «Подключение ». Если доступ к сети ограничен паролем, то в следующем окне необходимо будет ввести ключ безопасности и нажать ОК . Незащищённые паролем сети в списке доступных подключений помечены знаком восклицания (эти сети являются общедоступными, а для подключения к ним не требуется вводить пароль).
После удачного подключения значок сетевых подключений окрасится в белый цвет . Если на нём будет красоваться восклицательный знак – это значит, что к сети доступ получен, но к Интернету доступа нет: обычно причина этого кроется в настройках ТД, а не вашего «клиентского» WI-Fi адаптера. Отсутствии восклицательного знака говорит о том, что автоматическая проверка наличия доступа в интернет завершена с положительным результатом и Вы можете пользоваться глобальной сетью в своё удовольствие.
Сегодня большинство портативных устройств, таких как ноутбук, планшетник или даже электронная книга, поддерживают беспроводное подключение к сети. WiFi или Wireless Fidelity (беспроводная точность) – это технология беспроводной передачи данных по специальному каналу Wireless LAN.
Хотите узнать, как настроить WiFi на ноутбуке или ПК в Windows? Читайте про настройку WiFi в нашей статье, — мы расскажем про особенности установки и подключения, а также про настройку сети, и подготовку операционной системы Windows для работы по беспроводному каналу.
Самостоятельная настройка Wi-Fi сети
WiFi сеть является полудуплексной, — это обусловлено самой технологией. Данная особенность означает, что на одной частоте может работать только одно устройство, работающее как точка доступа. Точкой доступа может быть, как ноутбук или компьютер, с Wi-Fi передатчиком, так и специализированные устройства, — роутеры, поддерживающие беспроводной протокол WiFi. Существует два способа построения сети при помощи беспроводного протокола Wi-Fi: Infrastructure и Ad-Hoc.
Метод построения Infrastructure. Мы рекомендуем делать сеть по данному методу. При такой организации WiFi сети все устройства, работающие по беспроводному соединению, подключаются к точке доступа. Именно она и передает информацию от устройства к устройству. Несомненным преимуществом данного способа является то, что если точкой доступа выступает маршрутизатор (роутер), то появляется возможность построить «гибридную» сеть, то есть объединить проводные и беспроводные устройства в одну.
Другим плюсом является безопасность такой сети, поскольку точка доступа берет на себя шифрование и защиту от взлома. Настройка WiFi сети на основе этого способа построения проще, чем ниже упомянутого Ad-Hoc. Ниже мы опишем настройку Wi-Fi сети на основе данного метода, при этом способе не важно, какое устройство подключается к Wi-Fi сети. Как уже сказано выше, это может быть и , и компьютер, и смартфон, и . Приведём типовую настройку WiFi сети на примере роутера DWL-G700AP. На самом деле, модель не важна, в статье будет затронута только та часть, которая касается беспроводного подключения. Для остального уже подготовлены другие статьи, ссылки на которые находятся чуть ниже.
Как подключить Wi-Fi роутер написано в его инструкции по эксплуатации или у нас в . Мы также сделали отдельную статью . Для тех, кто хочет настроить вай-фай на другой стороне, то есть непосредственно на ноутбуке и компьютере, советуем прочитать ещё одну статью « «.В следующей публикации, мы попробовали суммировать типовые проблемы, возникающие при настройке и использовании вай-фай сети и дали несколько конкретных советов, если почему-то .
Теперь, давайте посмотрим на параметры настройки в самом маршрутизаторе, все же это самый предпочтительный способ для организации беспроводного подключения. Войдя в панель администратора роутера, сразу переходим в закладку с параметрами WiFi сети. Параметры Wi-Fi точки доступа . Здесь и необходимо ввести нужные данные. Эти параметры универсальны для всех вайфай роутеров, рассмотрим их более подробно:

- SSID (Service Set Identifier) — это идентификатор сети, который присваивается всем устройствам, находящимся в одной сети. У всех устройств он должен быть одинаковый, или они просто не «увидят» друг друга.
- Channel — частота работы сети.
- WPA / WPA2 / WPA-PSK / WPA2-PSK — протоколы шифрования данных. Лучше использовать WPA2-PSK, поскольку этот тип шифрования обеспечивает более надежную защиту сети. Стоит помнить, что поддержка данного протокола в Windows XP появиась только в Service Pack 2.
- Passphrase — попросту пароль, который необходимо вводить, чтобы подключиться к сети.
Настраиваем Windows XP
Роутер настроили, теперь настроим компьютер. На ноутбуках WiFi обычно включается специальной комбинацией клавиш, какие это клавиши и можно посмотреть по указанной ссылке. Заходим в свойства беспроводного подключения . На рабочем столе находится значок «Сетевые подключения». Открываем их и при помощи правой кнопки мыши выбираем «Свойства» у беспроводного подключения сети.

Свойства протокола TCP/IP. Находим «Протокол интернета TCP/IP», выбираем его и нажимаем «Свойства».

Свойства TCP/IP. Здесь все просто. Задаете нужный IP адрес и подсеть. Шлюз 192.168.0.1 это адрес точки доступа, то есть WiFi роутера.

Вкладка «Беспроводные сети». Сохранив параметры в протоколе TCP/IP, переходим на вкладку «Беспроводные сети». Нажав на кнопку с одноименным названием получаем следующее окошко.

Обновим список сетей. Чтобы появилась наша Wi-Fi сеть, необходимо нажать на соответствующую надпись. Иногда сеть сама не появляется, — это может быть связано с отключенной рассылкой SSID на роутере. Чтобы найти сеть вручную, выберите «Установить беспроводную сеть».

На скриншоте все видно

Подключаемся к сети. Выбрав сеть и нажав кнопку «Подключить», вводим пароль, который устанавливали на роутере (Passphrase).

Подключились . После ввода пароля появится окошко, как на картинке. В нем можно добавлять другие Wi-Fi сети по такому же принципу. Кнопки «Вверх» и «Вниз» задают приоритет автоматического подключения, т.е. компьютер или ноутбук, участвующий в сети автоматически подключится к верхнему беспроводному соединению, в том случае, если сетей много.

Перейдём к настройке беспроводного подключения в Windows 7.
Настраиваем Windows 7
Настройка параметров протокола TCP/IP в Windows 7 для домашней сети ничем не отличается от описанной выше настройки для Windows XP. Просто зайдите в центр управления сетями и общим доступом через панель управления, щелкните по «Параметры адаптеров», и найдите нужную сеть. Далее все также, как и в Windows XP — свойства сетевого подключения и ввод параметров для TCP/IP протокола. Будем считать, что вы разобрались с этой несложной задачей и перейдем к непосредственной настройке Wi-Fi в Windows 7.
Для того, чтобы начать настраивать WiFi сеть в Windows 7, необходимо зайти в «Центр управления сетями и общим доступом». Далее нажать на «Подключится к сети».

Появится список доступных сетей. Нажимаем «Подключиться».

Вводим пароль к точке доступа. Пароль, как мы писали ранее, задается в точке доступа (роутере). Нажимаем «Подключить» после его ввода.

Закрываем последнее окно. Все, вы настроили и подключились к беспроводной сети Wi-Fi.

Существует ещё один способ построения сети, — метод построения Ad-Hoc . Этот метод настройки более простой, поскольку устройства подключаются друг к другу напрямую, но в тоже время он содержит несколько существенных недостатков, по сравнению с Infrastructure. В первом способе существует возможность подключения Wi-Fi девайсов по стандартам (450 MB/s — стандарт 802.11n, и 54 MB/s — стандарт 802.11g), недоступным в Ad-Hoc, то есть скорость обмена информацией между хостами в Infrastructure может быть выше. Отсутствие точки доступа накладывает ограничение на всю структуру WiFi сети, так как используя роутер, вы получаете возможность оперировать многими параметрами, — основные затронуты в статье о , где описаны основные возможности маршрутизаторов.
Возможности WiFi технологии
Эта технология удобна, в первую очередь тем, что не требует прокладки дополнительных проводов для соединения нескольких компьютеров и устройств в сеть. Достаточно лишь приобрести и правильно настроить роутер или точку доступа. Владельцы переносных компьютеров по достоинству смогут оценить преимущества технологии, ведь используя беспроводное соединение можно свободно перемещаться по квартире, особняку или даче, используя соединение с интернет и другим компьютерами и устройствами, расположенным в радиусе приема WiFi.
Например, можно распечатать документ на принтере, установленном в кабинете, сидя при этом в гостиной. Беспроводное соединение также является оптимальным выбором для пользователей, желающих создать небольшую домашнюю сеть из нескольких компьютеров.
Не забывайте о безопасности. В настоящее время эта технология широко распространена во всем мире, в том числе и в России. Поэтому главной задачей при настройке WiFi следует уделять безопасности соединения. Многие пользователи настраивают, устанавливают и используют эти устройства, не придавая значения настройкам безопасности. Поэтому, если Вы решили настраивать WiFi по методу Infrastructure, то не обойдите стороной нашу подсказку, .
Неправильная настройка WiFi может привести к неприятным последствиям. Например, к несанкционированному доступу к Вашей беспроводной сети, подключению к интернет за Ваш счет и краже конфиденциальной информации. В худшем случае Ваш компьютер могут использовать для совершения хакерских атак, а также действий, напрямую запрещенных российским законодательством. Немного теории для понимая не повредит, — опишем основную суть обеспечения безопасности Wi-Fi сетей.
Заключение
Правильно настроить WiFi устройства, а также их параметры безопасности в операционных системах может любой пользователь. Как мы с вами узнали из этой статьи, настроить Wi-Fi на ноутбуке или компьютере, оснащенным WiFi модулем, можно как минимум двумя способами: с помощью роутера и с помощью самого ноутбука или компьютера. Таким образом, что интернет будет работать на всех устройствах, оборудованных соответствующими адаптерами, таких как мобильные телефоны, ноутбуки, нетбуки, и КПК. Кроме того, по вайфай можно подключить и настроить периферийные устройства, такие, как принтеры, сканеры и МФУ.
К преимуществам WiFi можно отнести мобильность, быстрый стабильный интернет, отсутствие необходимости прокладки дополнительных кабелей, так же минимальную стоимость создания и администрирования таких сетей. Мы всегда будем рады помочь в выборе и настройке любого оборудования, именно поэтому и создали цикл статей на эту тему. Надеемся, наша статья помогла пр настройке wi-fi на ноутбуке или обычном компьютере, заходите на сайт почаще!
В настоящее время уже сложно найти учреждение, офис предприятия или даже квартиру в современном доме, которые не имеют персональные и планшетные компьютеры, смартфоны, лэптопы и телевизоры. Практически у всего оборудования имеется техническая возможность работы с глобальной сетью, т. к. в ней люди работают, обсуждают дела, проходят курсы обучений и проводят свободное время за различными развлечениями.
Но все это делает доступным протокол сети, связывающий «точку доступа» с «клиентами» и выполняющий обмен данными с интернетом, а в простонародье «Вай фай». Однако с целью эффективного применения этой современной технологии необходимо обладать знаниями о процедурах настройки WiFi. В этой статье пользователь найдет подробную инструкцию о том, как подключить и выполнить настройку WiFi на компьютере.
Вай фай-приемники компьютеров
Большинство современных гаджетов уже с завода изготовителя комплектуются модулями вай фай. Это позволяет выходить через них в «онлайн» буквально сразу купив и достав их из упаковки. Поэтому проблемы в основном возникают у владельцев персональных компьютеров. Решается она простым приобретением, последующей установкой и настройкой специального адаптера для обеспечения приема сигнала Вай фай.
 Ниже в статье изложено пошаговое руководство по осуществлению настройки беспроводной сети в ПК.
Ниже в статье изложено пошаговое руководство по осуществлению настройки беспроводной сети в ПК.
Модули Вай фай, в зависимости от способов установки, существуют в 2 следующих вариантах:
- Устанавливаемые в наружные порты компьютера;
- Монтируемые внутри системного блока ПК.
Первый вариант наиболее популярен у пользователей, т. к. отличается значительной легкостью установки и эксплуатации. Соединение с компьютером производится через любой usb-порт или с применением кабеля usb.
Второй вариант потребует для монтажа его на материнской плате вскрытия системного блока, т. е. при отсутствии необходимых навыков у пользователя лучше приобретать внешний вариант прибора, работающий через наружный порт.
 Последующие действия по настройке приемников вай фай одинаковы.
Последующие действия по настройке приемников вай фай одинаковы.
Установка программного обеспечения
Все беспроводные адаптеры выпускаются вместе с CD. На компакт диск записаны драйвера и утилиты для безупречного функционирования модуля. Процесс инсталляции предоставляемого производителем оборудования программного обеспечения оптимизирован для всех категорий пользователей и интуитивно понятен. Просто необходимо следовать пошаговым подсказкам, читать содержимое всплывающих окон и кликать на соответствующие указываемые клавиши, например, «Next» и «Ok».
 Некоторые вай фай модули быстро опознаются современными ПК и отлично функционируют без инсталляции ПО, идущего в комплекте с адаптером. Но настоятельно рекомендуется производить установку оригинальных драйверов, т. к. универсальное ПО может не обеспечить полноценную работу в сети.
Некоторые вай фай модули быстро опознаются современными ПК и отлично функционируют без инсталляции ПО, идущего в комплекте с адаптером. Но настоятельно рекомендуется производить установку оригинальных драйверов, т. к. универсальное ПО может не обеспечить полноценную работу в сети.
Процедура настройки в ПК с Виндовс XP
Чтобы настроить необходимо, выполнить следующую последовательность действий:
- Через кнопку «Пуск» войти в «Сетевое окружение»;
- Далее в перечне подключений найти иконку «Беспроводное сетевое соединение» и вызвать на нем контекстное меню;
- Кликнуть на строчку «Свойства»;
- В появившемся окне открыть закладку «Общие»;
- Кликнуть на «Протокол Интернета TCP/IP»;
- Потом щелкнуть на клавишу «Свойства».
 При требовании поставщиком интернета работы со статичными ip и dns, потребуется в появившемся меню установить отметку на пункте «Применить следующий ip». При автоматическом получении адресов не требуется внесение каких-либо изменений.
При требовании поставщиком интернета работы со статичными ip и dns, потребуется в появившемся меню установить отметку на пункте «Применить следующий ip». При автоматическом получении адресов не требуется внесение каких-либо изменений.
Если отметили самостоятельное указание адресов, то требуется в этот раздел ввести следующие параметры:
- Узнать IP у поставщика интернета и ввести его в первое поле;
- В поле маска ввести «255.255.255.0»;
- В третий параметр «шлюз» необходимо напечатать адрес маршрутизатора (он указывается в документах устройства), например, «192.168.1.1» либо «192.168.0.1»;
- Далее ползунок на строке «Использовать следующие адреса DNS» установить в положение «включено», потом ввести данные в пункты главный и резервный DNS (эти данные требуется узнать через поставщика интернета);
- Затем войти в закладку «Беспроводные сети»;
- Установить отметку на пункте «Использовать виндовс для настройки»;
- Нажать клавишу «Беспроводные сети»;
- В отобразившемся перечне указать соединение роутера пользователя и кликнуть на «Подключиться»;
- Набрать имя и пароль. Готово, теперь все работает!
Процедура настройки в ПК с Виндовс 7
Чтобы настроить существуют два метода:
- Настроить вручную;
- В автоматическом режиме.
Если необходимо, настроить вручную, то надо выполнить следующую последовательность действий:
- Щелкнуть в трее на иконку «Сеть»;
- Затем на «Центр упр.сетями и общ.доступом»;
- Далее кликнуть на «Настроить новое подключение или сеть»;
- Поставить отметку на «Подключение беспроводного соединения вручную» и нажать «Далее»;
- В отобразившемся окне ввести наименование сети, а остальные параметры допускается не изменять. В строке «Ключ безопасности» следует набрать код доступа к сети;
- Установить отметку на пункте «Запускать данное соединение в автоматическом режиме»;
- Кликнуть на «Ok».
 Если необходимо настроить в автоматическом режиме, то надо выполнить следующую последовательность действий.
Если необходимо настроить в автоматическом режиме, то надо выполнить следующую последовательность действий.
В этой статье мы подробно рассмотрим процесс подключения ноутбука, или компьютера на Windows 7 к интернету по Wi-Fi. Думаю, статья пригодиться многим, так как при первом подключении к Wi-Fi всегда появляется много вопросов. Как правило, они связаны с установкой нужных драйверов, включением беспроводного адаптера на ноутбуке и т. д. Об этом немного позже.
Ноутбук, вообще отличная штука. Не очень понимаю людей, которые сейчас покупают стационарные компьютеры. Разве что для серьезных игр. Ну согласитесь, с ноутбуком же намного удобнее. Если хотите большой экран, то можно подключить его к монитору, или телевизору. Он не шумит, и его при необходимости можно взять собой. А еще, во всех современных (и не очень) ноутбуках есть встроенный Wi-Fi модуль. Приемник, который позволяет подключать ваш ноутбук к интернету по беспроводной Wi-Fi сети. В случае со стационарным компьютером, вам нужно будет покупать .
Все, что вам понадобиться, это купить и установить (если у вас его еще нет) , он будет раздавать Wi-Fi, к которому вы подключите свой ноутбук. Можно подключить свой компьютер к бесплатной Wi-Fi сети в кафе, магазинах и т. д. Или же, к незащищенной сети вашего соседа 🙂 Это намного удобнее, чем прокладывать сетевой кабель. Если для обычного стационарного компьютера это еще нормально, то для ноутбука это уже не то. Да и не удобно с этим проводом все время по дому перемещаться.
Подключить ноутбук к интернету не сложно, но при условии, что драйвер на Wi-Fi установлен. У многих именно из-за драйвера появляется куча проблем. Если вам просто не установили драйвер на ваш Wi-Fi приемник, или вы сами устанавливали Windows и не установили его, то к Wi-Fi подключиться не получиться. Но, возможно, у вас уже все установлено и настроено, поэтому, сначала рассмотрим процесс обычного подключения к беспроводной сети. Если у вас не поучиться, не будет беспроводного соединения и т. д., то читайте статью до конца, мы рассмотрим возможные проблемы.
Подключаем ноутбук к Wi-Fi
Давайте для начала рассмотрим процесс подключения без всяких там настроек и проверок. Зачем все усложнять, возможно у вас уже все настроено. Если все хорошо, ваш ноутбук видит беспроводную сеть и готов к подключению, то значок интернет соединения на панели уведомлений будет выглядеть вот так:
Статус соединения, который выглядит как уровень сети со звездочкой (как на картинке выше) говорит о том, что ноутбук видит доступные сети и готов к ним подключится. Нажимаем на эту иконку, затем выбираем Wi-Fi сеть к которой нам нужно подключиться и нажимаем кнопку Подключение . В Windows 10 процесс подключения к Wi-Fi немого отличается. Если необходимо, подробная инструкция .

Если сеть защищена паролем, то появится окно, в котором нужно указать пароль и подтвердить подключение нажав кнопку Ok .

Вот и все, ваш ноутбук должен подключится к Wi-Fi сети. Статус соединения будет вот таким:
![]()
Можете пользоваться интернетом.
Если вы видите статус соединения , выглядит он вот так:
![]() То это значит, что у вас на ноутбуке скорее всего все настроено, но ноутбук просто не видит доступных для подключения сетей. Возможно, в этом месте просто нет покрытия. Если вы подключаетесь к своей сети, то проверьте, включен ли роутер. Если включен, то .
То это значит, что у вас на ноутбуке скорее всего все настроено, но ноутбук просто не видит доступных для подключения сетей. Возможно, в этом месте просто нет покрытия. Если вы подключаетесь к своей сети, то проверьте, включен ли роутер. Если включен, то .
Именно так будет проходить подключение, когда у вас установлен драйвер на Wi-Fi адаптер и сам адаптер включен. Но очень часто адаптер на ноутбуке выключен, или драйвер на него вообще никто не устанавливал. Вот в таких случаях появляется много вопросов. Сейчас мы подробно разберем оба случая, из-за которых у вас могут появится проблемы с подключением ноутбука к беспроводной сети.
Включаем "Беспроводное сетевое соединение" на ноутбуке
Если у вас отключено беспроводное соединение, или не установлен драйвер на Wi-Fi, то статус соединения будет выглядеть вот так:
![]()
Это значит, что нет возможности подключиться к интернету по Wi-Fi, и нет подключения по сетевому кабелю. Как я уже писал выше, такое бывает из-за выключенного адаптера, или из-за отсутствия драйвера. Давайте сначала проверим, не отключено ли у вас "Беспроводное сетевое соединение". Это конечно же вряд ли, разве что вы его сами отключали, но проверить нужно.
Нажмите на значок интернет соединения, и выберите Центр управления сетями и общим доступом .

Затем выбираем Изменение параметров адаптера .

Смотрим на адаптер "Беспроводное сетевое соединение" , если он отключен, то нажимаем на него правой кнопкой мыши и выбираем Включить .

После этого, должен появится статус соединения "Есть доступные подключения" (если в радиусе есть Wi-Fi сети) .
Включаем беспроводные соединения кнопками на ноутбуке
Мне кажется, что сейчас уже производители не устанавливают отдельных кнопок для включения Wi-Fi адаптера. Но, если у вас возникли проблемы с подключением к Wi-Fi, то обаятельно проверьте, нет ли специальной кнопки для отключения/включения беспроводных соединений на вашем ноутбуке. Точно знаю, что компания Toshiba любила делать такие переключатели.
Сейчас, на ноутбуках для отключения/включения беспроводной сети используют сочетание клавиш на клавиатуре. Как правило, у разных производителей, клавиши разные. Но, обычно это Fn+F2 . Так на ноутбуках Asus. У себя вы можете посмотреть, там на клавише, которая нажимается в паре с Fn, должен быть значок сети. Примерно вот так:

Правда, у меня сочетание этих кнопок отвечает за отключение Bluetooth. На Wi-Fi вроде бы никак не реагирует. Но, у вас может быть по-другому. Проверить стоит однозначно.
Если в окне управления адаптерами совсем нет адаптера "Беспроводное сетевое соединение", но Wi-Fi на вашем компьютере/ноутбуке есть точно, то это значит, что не установлен драйвер на Wi-Fi адаптер .
Сейчас мы все проверим и постараемся решить эту проблему.
Проверяем и устанавливаем драйвер на Wi-Fi
Еще не видел случая, что бы после установки Windows 7, система сама установила драйвер на Wi-Fi адаптер. В Windows 8 с этим намного лучше. Windows 10 часто сама ставит необходимые драйвера. Так вот, после установки Windows, что бы пользоваться Wi-Fi, нужно установить драйвер именно для вашего ноутбука, или адаптера (очень часто, в одну модель ноутбука устанавливают адаптеры разных производителей. Именно из-за этого, вы можете видеть несколько драйверов на Wi-Fi, на сайте производителя) .
Заходим в диспетчер устройств.

В диспетчере устройств открываем вкладку Сетевые адаптеры , и ищем драйвер на Wi-Fi. У меня, он называться Atheros AR9485WB-EG Wireless Network Adapter, он установлен. У вас должно быть тоже что-то типа Wireless Network Adapter.

Если беспроводного соединения у вас нет, то и адаптера скорее всего вы тоже не найдете. Нужно установить драйвер, тогда Wi-Fi заработает. И еще, если драйвер на Wireless Network Adapter не установлен, то в диспетчере устройств будет как минимум одно неизвестное устройство с желтым восклицательный знаком. Выглядит оно примерно вот так:

Это скорее всего и есть тот самый Wireless адаптер, с которым ноутбук не знает как работать.
Установка драйвера
Все что нужно сделать, это скачать нужный драйвер и установить его. Скачивать драйвер лучше всего с официального сайта производителя вашего ноутбука/адаптера, и для вашей модели ноутбука (или адаптера) . Лучше всего, найдите через Гугл официальный сайт вашего ноутбука, например Asus, затем на сайте воспользуйтесь поиском по сайту, указав модель вашего ноутбука. Скорее всего будет найдена страница вашего компьютера, откройте ее и найдите там загрузки утилит и драйверов. Найдите драйвер на Wireless и скачайте его для нужной вам операционной системы.
Скорее всего, драйвер будет в архиве. Для установки, запустите.exe файл из архива. Для примера, архив с драйвером для моего ноутбука:

После установки драйвера перезагрузите ноутбук и попробуйте подключиться к беспроводной сети, по инструкции. Более подробно об установке драйвера я писал в статье об .
Если какие-то моменты из статьи для вас остались непонятными, или у вас так и не получилось подключить свой компьютер к Wi-Fi, то напишите об это в комментариях, постараемся решить вашу проблему.