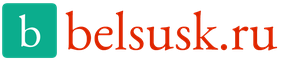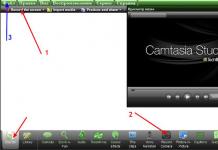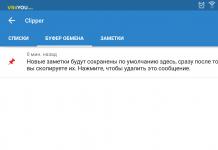Скачать фрапс и узнать что такое fps можно в конце данной статьи. Немного о самой программе. Она создана для измерения и мониторинга FPS в играх или в других программах, где компьютер имеет дело с графикой.
FPS — это количество показанных нам кадров за секунду времени. Считается, что человеческий глаз не замечает 25 и выше кадров. То есть если кадров будет 20 – 24 в секунду, то мы увидим дергание видео, а если 5 – 10 то это будет слайд шоу в виде картинок. Ну а если FPS 25, то видео или игра будет красиво отображаться, без просевов кадров и глюков. Некоторые геймеры говорят, что 25 FPS для них мало, что им подавай 40-60. Действительно видь, и игры уже делают с таким FPS . Но вы должны понимать, чем больше FPS, тем мощнее надо железо вашего ПК. И к тому же, по своему личному опыту, хочу сказать. Если сначала поиграть в игру с FPS 25, а потом с 60 то разницу вы конечно уведете. Но если потом опять поиграть минут 10 с FPS 25, то вы к нему привыкните и вас это не будет даже беспокоить.
Теперь вы знаете что такое fps но что делать если игра тормозит, а FPS очень мал?
Для начала надо определиться, сколько FPS надо конкретно вам. Предположим что 25 это потолок, а у вас очень слабый комп. И FPS показывает 2-10. При таком фпс играть не реально. Для повышения FPS, надо убавить графику в игре. Начните с разрешения и текстур. Убавляйте все, что можно сглаживание, тени. А некоторое и вовсе отключите. Если вы убавили все на минимум, а FPS не показывает 25. То мой вам совет можно играть с FPS 22-24 немного херово, но поверьте можно.
Я так ведьмака 2 прошел с FPS 20-23. Разрешение 800-600 а текстуры были даже на средних. Если данная статья была вам полезна, поделитесь в соц сетях. Удачи вам и хорошего FPS в играх.
Видео, фото и текстовые материалы являются собственностью сайта «сайт» копирование и распространение только с указанием ссылки на наш информационный портал!!!Существует список программ, в функционале которых есть функция отображения FPS в игре. Но что это такое? FPS – количество кадров в секунду, которое пользователь видит на экране ПК во время игры. Чем больше этот показатель, тем лучше. Особенно это касается шутеров. Специальные программы предлагают произвести мониторинг этого значения. Давайте рассмотрим их подробнее.
Один из самых известных представителей данного списка. В функционал Fraps входит запись видео с экрана, создание скриншотов и, конечно же, он подходит для измерения FPS в играх. Работает Фрапс поверх всех окон, поэтому не придется переключаться между процессами.

Данная программа имеет простой интерфейс и небольшой функционал, однако его вполне хватает для тех целей, для которых скачивается Fraps. Пробная версия распространяется бесплатно и ее хватит для того, чтобы понять, достойна ли программа внимания.
СAM
CAM предназначен для мониторинга всей системы в целом. Он также подходит для просмотра количества кадров в играх. Помимо этой информации, на экране отображается нагрузка на процессор и видеокарту, их температуры. В ней собрано все, чтобы быть постоянно в курсе состояния своего ПК.

Программа распространяется абсолютно бесплатно и имеет русский язык. CAM всегда уведомит вас о критических нагрузках или температурах системы, что поможет избежать сбоев в ее работе. Все уведомления можно настроить в соответствующем меню.
FPS Monitor
Название говорит само за себя. Программа отлично подходит для показа FPS в играх, а также помогает следить и за другими параметрами системы. Имеется несколько заготовленных сцен для различных режимов работы.

Распространяется пробная версия бесплатно и имеет ограниченный функционал. Полная версия стоит 400 рублей и не имеет ограничений. В любой их версий присутствует русский язык интерфейса.
Overwolf
Основная цель этого представителя не счетчик FPS, а создание различных интерфейсов для игр. Однако в настройках можно установить параметр мониторинга кадров в секунду. После этого необходимо просто зайти в игру с включенной программой и показатель будет отображаться в том месте, которое вы указали в настройках.

Распространяется абсолютно бесплатно, практически весь интерфейс переведен на русский язык и имеется множество дополнений, которые можно скачать или купить во внутреннем магазине. Установленные плагины и скины помещаются в библиотеку.
MSI Afterburner
Многофункциональная программа, которая поможет настроить компьютер и повысить его производительность. Благодаря MSI Afterburner можно задать параметры для быстродействия или графики, изменить параметры кулера и многое другое.

В функционал программы входит полный мониторинг системы, включая показ количество кадров в секунду в играх.
Используя Автобернер, можно разогнать видеокарту, но делать это стоит только опытным пользователям. Программа распространяется полностью бесплатно, но не полностью русифицирована.
Наверное, каждый пользователь компьютера сталкивался с “торможением” в разных играх. Провоцировать торможение может что-угодно :
- недостаточное количество оперативной памяти;
- перегрузка компьютера запущенными приложениям;
- малая производительность видеокарты.
Производительность и fps в играх
Вообще, в чем измеряется производительность видеокарты? Если говорить на понятном языке, без технических подробностей, то для большинства геймеров производительность выражается в количестве показанных кадров за секунду, это и есть fps .
Чем выше значение этого показателя – тем плавнее и качественнее картинка на экране. В качестве измерительного прибора fps
можно использовать программу Fraps
. Она предназначена для записи видео с экрана. Даже если вы ничего записывать не собираетесь, она будет отображать fps
в любой игре, в углу экрана.
Как повысить фпс в играх – установка драйверов на видеокарту
Перед тем, как перейти к настройке параметров видеокарты, вам нужно обновить драйвера. Именно от драйверов зависит производительность видеокарты. Устаревшие драйвера изменяют картинку до неузнаваемости.

Как повысить фпс в играх – настройка NVIDIA
Если на вашем компьютере установлены драйвера NVIDIA, то для их настройки необходимо щелкнуть правой кнопкой мыши на любом месте рабочего стола и в открывшемся контекстном меню выбрать “панель управления NVIDIA”.
Нас интересует вкладка “управление 3d параметрами”. Она должна находиться в левой части колонки настроек. Именно в этом окне мы и будем устанавливать оптимальные настройки.
Обратите внимание, порядок указанных ниже опций может отличаться и угадать, как что откроется у вас, нереально. Поэтому рассмотрим только основные опции, которые доступны во всех драйверах NVIDIA.
- Вертикальная синхронизация V-Sync . Этот параметр очень сильно влияет на производительность видеокарты. Его рекомендуется отключить.
- Анизотропная фильтрация. Она напрямую влияет на качество отображения текстур. Ее необходимо выключить.
- Сглаживание – выключить.
- Ограничение расширения – выключить.
- Тройная буферизация – включить.
- Включить масштабируемые текстуры – нет.
- Фильтрация текстур (оптимизация ) – включить.
- Фильтрация текстур (качество) – переводим в положение “наивысшая производительность”.
После завершения задания настроек, все это сохраняем и выходим. Зайдя в игру, вы обнаружите, что fps
примерно увеличится на 20%. Это позволит без проблем играть в игры, которые раньше ваш компьютер не “тянул”. Кстати, качество
изображения после внесения изменений в настройки, может
немного ухудшиться, но картинка станет двигаться равномернее и быстрее, чем раньше.

Полезный софт для повышения fps в играх
В этом разделе мы рассмотрим полезный софт, использование которого позволит правильно настроить ОС.
- Starter – программа , позволяющая убирать/добавлять программы автозагрузки и контролировать запущенные процессы. С ее помощью также можно запускать и отключать службы Windows – для оптимизации системы это очень важно.
- Антивирус Касперский – является лучшим антивирусом в мире. Единственный недостаток – максимальное использование ресурсов компьютера. Его использование будет только тормозить игры.
- Advanced SystemCare Pro – очень мощный инструмент, предназначенный для оптимизации системы. Предназначен для чистки реестра, чистки дисков и увеличения производительности.


Чистка системы для повышения fps в играх
Чистка системы заключается в:
- Дефрагментации дисков и реестра.
- Удалении не используемых программ из авто загрузок .
- Очистке и исправлении ошибок дисков.


Лицензионные игры – залог качественной графики на слабых ПК
Как вы могли заметить, игры могут выходить сырыми, с глюками и багами. Существует 1 действенный способ решить эту проблему – приобрести лицензионную версию игры. Здесь и вирусов нет и последний патч всегда сам скачается. Одни удобства. Стоимость таких игр не такая и большая, главное – покупать их в правильном месте.

В заключении хочется отметить – чем больше вы поднимаете fps в игре, тем больше загружается процессор. Не стоит злоупотреблять нагрузкой компьютера в игре. Все должно быть в меру.
Здравствуйте, уважаемые читатели блога сайт. Продолжая очередную тему, которая касается относительно игр, в этой статье мы с Вами рассмотрим еще одну наиболее распространенную проблему, с которой приходится сталкиваться многим геймерам.
Вы не можете нормально играть из-за постоянных скачков FPS и пинга? В этой статье я подробно расскажу, почему происходит падение FPS и как с этим бороться и, конечно же, мы узнаем, как повысить фпс. Для начала разберемся, что такое FPS?
Начиная сегодняшнюю статью, я бы хотел напомнить Вам, что в прошлой статье я рассказывал, как установить скин на minecraft, поэтому если Вы еще не знаете, как это сделать, тогда прочтите эту статью:
Итак, расшифровывается аббревиатура как «Frame Per Second», на русский язык это переводится как кадры в секунды. Число FPS сообщает, как часто картинка на экране меняется за одну секунды. Если обработка кадров высокая, то игра работает плавно и без каких-либо «лагов».
Да, и еще пока я не забыл, для наиболее полного понимания термина «Пинг», я бы вам порекомендовал прочесть одну из моих статей, которая так и называется:
Итак, продолжим, пожалуй. Обмен кадров в секунды зависит от трех компонентов персонального компьютера или ноутбука:
— Количество оперативной памяти;
— Видеокарта;
— Процессор.
Ваш монитор – это ограничитель кадров, поэтому он тоже отчасти влияет на FPS. К примеру, у вас стоит монитор с частотой обновления 75 Гц, это означает, что выше 75 FPS производительность не поднимается, даже если в игре вам будут писать о 100 FPS или больше. Вам важно это запомнить, чтобы знать, как повысить фпс.
Повышаем FPS за счет изменения настроек видеокарты
Первым делом необходимо определить, какой тип видеокарты установлен на вашем компьютере. Сегодня используется два типа:
Интегрированные. Они впаяны в материнскую память, поэтому своего процессора у интегрированных видеокарт нет. Они потребляют оперативную память и ресурсы процессора. Сегодня практически в каждом материнской плате присутствует такой агрегат, но играть вы с ним нормально не сможете. Исключением являются ноутбуки, где установлены мощные встроенные видеокарты.
Дискретные. Это съемные видеокарты, которые обладают не только своим процессором, но и памятью. Полноценно играть в современные игры можно только с мощной дискретной картой.

Чтобы выжимать максимум из «железа», на нем должны стоять последние драйвера. Также следует поставить максимальную производительность – это можно сделать в настройках видеокарты. Сегодня на компьютерах можно встретить видеокарты от «NVIDIA» или «ATI» (Radeon), поэтому ниже приведены инструкции для этих моделей, что бы вам знать как повысить фпс к примеру в игре танки онлайн.
Настраиваем NVIDIA
В меню настроек NVIDIA вы увидите две основные вкладки: управление 3D параметрами и регулировка изображения. Нас интересует регулировка изображения – переходим в нее. На скриншоте вы можете увидеть параметр «Производительность». Нам нужно перетащить ползунок с минимума на максимум – при этом изображение с логотипом NVIDIA ухудшится. После этого нажимаем «Применить». Теперь в приоритете видеокарты стоит производительность, а не качество изображения.

Ну а чтобы еще повысить фпс, необходимо перейти к расширенным настройкам, которые находятся во вкладке «Управление 3D». Ниже будет перечислен ряд параметров, которые нужно отключить для повышения производительности. На скриншоте ниже показано, какие функции необходимо отключить.

Если вы не будете довольны результатом, то настройки всегда можно будет сбросить при помощи кнопки «Восстановить». Изменение настроек должно помочь повысить фпс как в одиночных играх, так и в многопользовательских, к примеру, в World of Tanks.
Как настроить видеокарту Radeon?
Чтобы попасть в центр настроек видеокарты, вам нужно кликнуть правой кнопкой мыши по любому месту на рабочем столе. Переходим в «Настройки» «Radeon» или «AMD Catalyst Control Center», названия могут отличаться в зависимости от модели видеокарты.

Теперь нужно в настройках поставить флажок напротив «Стандартного представления». Переходим в раздел с настройками видеоигр.

Здесь нам нужно попасть в раздел «Качество изображения» и «Производительность».

Сначала перейдем в раздел производительности, как это показано на скриншоте выше. Убираем флажок со стандартных настроек и передвигаем ползунок в сторону максимальной производительности. Здесь процесс происходит точно так же, как и в настройках главного конкурента AMD – NVIDIA.

Переходим в раздел со сглаживанием, здесь необходимо убрать флажки с настройки приложения и морфологической фильтрации – мы не будем объяснять работу этих фильтров, но на производительности они влияют. Теперь запускаем фильтр под названием «Standart» и перемещаем ползунок на 2Х, как на скриншоте ниже.

Во вкладке с «методом сглаживания» необходимо полностью переместить бегунок к максимальной производительности.

Далее переходим в раздел с «анизотропной фильтрацией». Пожалуй, это самый важный параметр, который влияет на количество FPS. В этом пункте можно посмотреть, как поменяется качество изображения при отключении параметра. Снимаем флажок и перемещаем ползунок влево.

Перед тем, как выйти из настроек, не забудьте сохранить изменения.
Да кстати, хочу дать Вам очень полезный совет! В настройках вы также найдете вкладку под названием «Расширенное представление». Далее вам нужно будет перейти в «Настройки 3D». Здесь вы сможете задать настройки как для всех игр, так и для конкретного приложения. Чтобы повысить фпс, настройки должны быть выставлены следующим образом:

Изменение настроек в игре
Также FPS можно повысить за счет изменений в самой игре. Для примера снова возьмем популярную «World of Tanks». Выглядят настройки следующим образом:

Больше всего на производительность влияет расширение экрана и сглаживание. Если у вас слабый компьютер, то рекомендуется поставить минимальное разрешение, при котором изображение не будет искаженным. Также в расширенных настройках рекомендуется полностью убрать тени, так как они потребляют много видеопамяти. Перетащив бегунок «Качество текстур» на минимум, вам придется наблюдать во время игры «мыльные модельки», поэтому лучше пожертвовать «количеством растительности» и «качеством эффектов».
В общем, главными «убийцами» FPS являются тени, эффекты, количество деталей и качество воды. Поставив эти параметры на минимум, вы существенно разгрузите видеокарту, но при этом нужно приготовиться к серой картинке. Ниже предлагаю Вам также посмотреть короткое видео «Как повысить фпс на своем компьютере».
Повышаем быстродействие в Windows
Операционная система также потребляет множество ресурсов, особенно это касается версий после XP. Чтобы повысить производительность в игре, следует завершить лишние процессы. Особенно это касается антивирусов, программ для скачивания торрентов, а также различных приложений для связи – Skype, ICQ, Mail Agent и т.д.
Также рекомендуется отключить визуальные эффекты операционной системы. Для этого нужно зайти в «Панель управления», затем перейти во «Все элементы панели», в этом разделе найдите «Счетчики и средства производительности». Теперь переходим в настройку визуальных эффектов.

Здесь наша задача – выбрать наилучшее быстродействие. Ставим флажок напротив соответствующего пункта и нажимаем «Ок», а затем – «Применить».
Ну что же, уважаемые друзья, прежде чем завершить сегодняшнюю статью, в котором мы с Вами рассмотрели вопрос – как повысить фпс, необходимо будет подвести итоги. Главным образом не забывайте чистить компьютер от пыли хотя бы раз в месяц. Вы увидите, что он начнет работать быстрее, причем это будет заметно и по производительности FPS. Напоследок подкину вам статью:
Выше приведены проверенные и рабочие способы повышения FPS и понижения пинга в игре, я не рекомендую вам скачивать программы, которые якобы повышают скорость обновления кадров, так как они ничего не делают. Одно могу сказать точно, что это было проверено уже многими пользователями. FPS останется на прежнем уровне, но зато вы будете постоянно наблюдать рекламу, благодаря таким скачанным программам.
А это в свою очередь лишняя нагрузка на процессор вашего компьютера, да и назойлевая и отвлекающая реклама вам не к чему, поверьте мне на слово.
Среди многих игроков бытует мнение, что чем больше FPS (frames per seconds или - кадров в секунду), тем лучше. Когда-то шли споры про введение 60 FPS, сейчас же прогресс пошел вперед и современные игровые машины могут выдавать и все 120, а то и 400. Но на самом ли деле мы видим все 120 FPS?
Ответ на этот вопрос довольно противоречив. Некоторые считают, что 60 FPS достаточно, другие говорят, что разница между 120 и 60 очевидна. Любители Counter-Strike воротят нос, если компьютер выдаёт менее 300 FPS. На самом ли деле это так?
Важным фактором в подаче изображения, естественно, является монитор. Мощности видеокарты может хватать и на 120 FPS, и на 240, и даже на 400 FPS. Но способен ли на это ваш монитор?
Количество кадров в секунду выдает именно видеокарта - она источник изображения. Количество кадров, которое выдает видеокарта, может не совпадать с частотой обновления кадров на мониторе. Большинство мониторов поддерживают частоту только 60 Гц.
Таким образом, если видеокарта позволяет выдавать 120 FPS, а частота вашего монитора 60 Гц, то эти 60 кадров становятся избыточными, и разницы вы не увидите. Также это может привести к поломке монитора.
Проверим это на примере.
На сайте frames-per-second.appspot.com есть возможность протестировать изображение с различным FPS.

Нам даны два мяча, которые постоянно прыгают. На каждую анимацию можно установить определенный FPS.
Поставим на первый мяч 120, а на второй 60 FPS соотвественно. Если максимальная частота обновления кадров вашего монитора 60 Гц, то вы не увидите разницы.
Попробуйте проверить это сами.
Предварительно стоит убедиться, какую же все таки частоту поддерживает ваш монитор. Для этого в Windows 7 щелкните правой кнопкой мыши на рабочем столе и нажмите кнопку "Разрешение экрана". Далее - кнопку "Дополнительные парамеры", и там щёлкайте по вкладке "Монитор".

Если вы счастливый обладатель монитора на 120 Гц и мощного железа, то могу вас поздравить. Ведь 120 и 60 FPS действительно отличаются при наличии монитора 120 Гц.
Согласитесь, лучше, когда отклик на действие происходит 120 раз в секунду, а не 60. Высокий FPS позволит быстрее реагировать на происходящее в игре и сделать игровой процесс более комфортным.
В прошлом году портал hardware.info проводил интересный эксперимент, цель которого - доказать, что разницу между 60 и 120 FPS видно невооруженным глазом. Для этого пригласили 50 человек, которые играли в Call of Duty на ПК с мощным железом. Было проведено так называемое слепое тестирование - для каждой игровой сессии выставлялась определённая частота обновления экрана монитора - 60 или же 120 Гц, и игрок должен был отличить одну от другой.
Итог таков - 86% игроков справились с этой задачей , а те, кто видел разницу при каждом переключении частоты обновления экрана, получили в подарок монитор.
Для обладателей мониторов с частотой 60 Гц и мощной видеокартой могу посоветовать ставить ограничение на 60 FPS в играх .
Итог: разница между 60 и 120 FPS есть, но ее можно увидеть только на мониторе 120 Гц.
Любителям же Counter-Strike, которые любят добиваться скорости обновления кадров 300 и 400 в секунду, можно только порекомендовать вновь сесть за учебники физики. Тренируйте реакцию и не списывайте неудачи на оборудование!