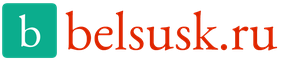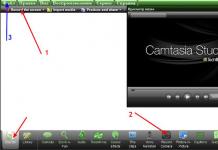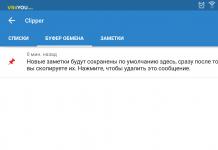Начинаю серию статей по обучению работы с программой
Camtasia Studio 7
Начнем, разумеется с самого простого.Для начала расскажу вкратце об общих характеристиках и возможностях программы. То, для чего создана эта программа, где и как ее скачать и установить, можно легко найти в интернете(остерегайтесь только сайтов зараженных вирусами), но я все же немного объясню ее общие задачи.
Camtasia Studio - это очень мощная программа для записи аудио и видео с экрана в один из поддерживаемых форматов: AVI, FLV, SWF, WMV, MOV, RM, CAMV, GIF. Кроме того, с ее помощью предоставляется отличная возможность редактирования любого видео, даже с телефона. Camtasia Studio выполняет захват видео и звука на любом уровне Windows системы и сохраняет файл в формате AVI. Имеется возможность наложения ряда эффектов. Кроме того, Camtasia Studio умеет работать с отдельными кадрами, облегчает запись, редактирование и публикацию высокочастотного, сжатого видео для тренингов, обучения, демонстрации продукта, и т.д.
Кроме того, она может скомпилировать выполняемый exe файл с встроенным проигрывателем на основе любого видео.
Делать скриншоты (снимки экрана), PowerPoint-презентации, записывать видео с веб-камеры или прямо с экрана и аудио треки с ее помощью легко и удобно. Процесс записи выполняется в режиме реального времени. Программа позволяет создавать интерактивные оглавления для удобства навигации. Camtasia Studio 7 поддерживает продвинутые функции редактирования видео: выравнивание, увеличение резкости, изменение размера кадра и др. Ваши видео-произведения будут отличаться высоким качеством изображения, они отлично впишутся в дизайн web-страницы или блога. Поддерживается возможность записи на CD/DVD или портативные устройства (к примеру, iPod). При помощи Camtasia Studio можно проводить демонстрации новых возможностей программ, делать интерактивные файлы справки, записывать демо-ролики приложений и другие операции.
Как видите, у программы прекрасные возможности. Вот мы и начнем с ними понемногу знакомиться. При первом запуске откроется окно:
Создатели программы продумали все до мелочей, даже для тех, кто туго соображает, очень легко и просто начать пользоваться программой сразу. Но я рекомендую, что бы такое окно не появлялось каждый раз при ее запуске убрать галочку около надписи "Показывать этот диалог при загрузке" и закрыть окно навсегда. Пользоваться Camtasia Studio и без него очень просто.
Убрав окно, вы можете сначала сделать простую запись видео с помощью видеокамеры. Снять себя или своих знакомых, окружающую обстановку в помещении и т.п.

Автоматически будет включена первая функция Сlip Bin - запись видео. Если вы желаете записать видео с экрана, нажмите вверху на строку, указанной стрелкой 1. Если видео с помощью видеокамеры - воспользуйтесь кнопкой Record Camera(стрелка 2). Запись с видеокамеры и ее настройки я объяснять не стану, надеюсь каждый пользователь ПК умеет это делать.
Мы пойдем по стрелке 1. После нажатия на Record the screen, перед вами откроется такое окно:

1 - здесь выбираете размеры экрана будующего видео. 3 - настройка, включение-выключение микрофона во время записи. А вот по пункту 2 сделаю важное пояснение . Обязательно нажмитие на треугольник и выберете строку options и подождите, пока откроется окно настроек.

Нажимайте строку "General" и выберите расширение avi , расширение, установленное по умолчанию, очень неудобно и вы не сможете загрузиь такое видео даже на You Tube.
"ОК" - и можем начинать: нажимаем красную кнопку "REG". Что бы вы успели подготовиться или прекратить запись, в программе предусмотрена возможность настроиться вам несколько секунд: появится окно с таймером, на котором будет подсказка - кнопка F1. Если вы ее нажмете, запись прекратится. С помощью кнопки F1 заканчивайте любую запись с помощью этой программы. Кнопка F9 - служит для паузы при записи.
Остается только сохранить видео на жестком диске. После окончания записи, появится такое окно:

А - таймер, В - просмотр созданного видео в широком формате, С - кнопки для пуска просмотра и перемотки. 13 - иконки для сохранения и удаления. Первая иконка Save - для простого сохранения видео в папке компьютера, загрузить которое вы можете потом, например на You Tube, где вам сгенерируют код для вставки в сообщения на своем сайте. А вот вторая предоставляет для сохранения различные опции. При нажатии на иконку Produce, перед вами откроется окно мастера создания фильма. Кликните на кнопку, как показано на рисунке, перед вами откроется всплывающее контекстное меню программы .

Из него вы можете выбрать окончательный формат для созданного видеоматериала.
О том, какой формат и для каких целей служит, что из этого получается, я рассказываю в своих следующих сообщении по данной теме: ; ; .
После прочтения этой статьи, рекомендую далее последовательно ознакомиться с каждой из них. В дальнейшем я планирую подготовить еще несколько видео-уроков по работе с Camtasia Studio 7. Заходите на мой блог, читайте, смотрите, учитесь...
А это мое обучающее видео по редактированию видео файлов в программе:
Всего хорошего!
ЗЫ. Просто веселое видео. В тему...
Здравствуйте, дорогие читатели!
Сколько раз вы самостоятельно снимали семейное торжество с целью экономии денег на услугах видеооператора? Много?
Тогда вы знаете, что красивый и красочный фильм у вас может получиться только с применением специальных программ.
А может вам нужно записать видеоурок? И то, и другое можно сделать с помощью такой прекрасной программы, как Camtasia Studio.
Краткий обзор программы Camtasia Studio
Программа Camtasia Studio является одним из наиболее популярных приложений для работы с видео. Несмотря на то, что программа только частично на русском языке, она обладает понятным интерфейсом. Благодаря наличию подробной документации создать видео с помощью этого продукта сможет каждый.
Весь процесс создания видеоролика разделён на 3 этапа:
- запись
- редактирование
- сохранение ролика.
Продукт распространяется на Интернет-ресурсе разработчиков как бесплатно (демонстрационная версия), так и платно.
Перед тем, как работать с этой программой, ознакомьтесь с предлагаемыми функциями.
На первом этапе Camtasia Studio предлагает встроенные инструменты для записи видео с экрана. В составе этого продукта имеется большое количество всевозможных настроек записи:
Следующим этапом является редактирование. Для монтажа видео программа предоставляет в ваше распоряжение огромный набор инструментов для работы с видео файлами:

На последнем этапе создания видео программа предлагает воспользоваться встроенным мастером «Production Wizard», который является незаменимым помощником. Даже если раньше вам ни разу не приходилось пользоваться видео-редакторами, у вас все получиться. Поэтапно выполняйте все необходимые шаги, и проект будет готов.

Как пользоваться Camtasia Studio?
Для наглядности предлагаю использовать пример. Хочу рассказать, как записать с экрана монитора трансляцию телепередачи. Сделать это можно двумя способами:
- кликнув на расположенную вверху окошка программы кнопку «Record the screen»;
- выбрав функцию «Запись экрана» в меню Сервис.
В первом случае перед вами появится специальное меню и пунктирная область, параметры которой можно изменять. Нажав на «Full Screen» вы сможете выделить весь экран.
Значок цепи позволяет задать жёсткую связь ширины и высоты области съемки. Если вы его нажмете, изменение одного параметра повлечёт за собой изменение второго.
Чтобы начать запись следует нажать на красную кнопочку «Rec», а для окончания — на «F10».

Когда съёмка будет остановлена, автоматически запустится проигрыватель и отснятое видео можно будет воспроизвести. После просмотра, вы можете, сохранить проект (кликнув на изображение дискеты) или удалить его (нажав на корзину).
После сохранения проекта программа автоматически переходит к его редактированию. На данном этапе следует сначала отметить разрешение по вертикали и по горизонтали.
В ролик можно добавить музыку. Для этого нажмите кнопочку «Import media», расположенную вверху окна и выберете хранящийся на компе музыкальный файл. Перетяните выбранную музыкальную композицию на шкалу времени.

При создании видеоурока вам может пригодиться технология ScreenDraw. Ее суть в том, что вы можете рисовать стрелочки, кружочки и прочее в процессе записи видео. В режиме записи нажмите комбинацию клавиш CTRL+SHIFT+D и внизу увидите панель с инструментами для рисования.
Для добавления эффектов курсора зайдите в меню “Effects Options” на вкладку Cursor. В этом окне вы можете выбрать не только вид курсора, но и задать его подсветку для каждого клика мыши (левого и правого).

Когда все необходимые изменения внесены видео нужно сохранить. Для этого перейдите в основное меню “файл” пункт “создать и опубликовать”. Можно выбрать «пользовательские настройки проекта» или задать свои.
Затем выберите подходящий формат или оставьте всё по умолчанию.
Поздравляем, вы создали видеоролик!
Как видите все очень просто! Однако не стоит забывать о том, что программа Camtasia Studio – это всего лишь инструмент, такой же как, например, кисточка для рисования.
Может ли не обученный человек, имея одну лишь кисточку и краски нарисовать шедевр? Конечно же, нет. Так и в нашем случае – имея одну лишь программу, пусть даже и такую прекрасную как Camtasia Studio, вы не сможете создавать профессиональные скринкасты, пока не научитесь этому искусству.
Надеюсь, сегодняшний материал был для вас полезен. Делитесь ссылкой на статью в соц. сетях, возможно, и ваши друзья захотят создать свой видеоролик. Подписывайтесь на обновления блога и скоро встретимся в новой статье. Пока!
C уважением! Абдуллин Руслан
Camtasia Studio — весьма популярная программа для записи видео, а также его последующего редактирования. У неопытных пользователей могут возникнуть различные вопросы в процессе работы с ней. В данном уроке мы попытаемся как можно подробнее донести до вас информацию о том, как пользоваться упомянутым софтом.
Сразу хотим обратить ваше внимание, что Camtasia Studio распространяется на платной основе. Поэтому все описываемые действия будут выполнены в ее бесплатной тестовой версии. Кроме того, официальная версия программы для операционной системы Windows доступна только в 64-разрядном варианте.
Теперь перейдем непосредственно к описанию функций софта. Для удобства мы разделим статью на две части. В первой мы рассмотрим процесс записи и захвата видео, а во второй — процесс редактирования. Кроме того, отдельно упомянем процесс сохранения полученного результата. Давайте рассмотрим все этапы более детально.
Запись видео
Данная функция является одним из достоинств Camtasia Studio. Она позволит записать видео с рабочего стола вашего компьютера/ноутбука или из любой запущенной программы. Для этого вам необходимо будет выполнить следующие действия:
- Запускаем предварительно установленную Camtasia Studio.
- В левом верхнем углу окна находится кнопка «Record» . Нажимаем на нее. Кроме того, аналогичную функцию выполняет комбинация клавиш «Ctrl+R» .
- В результате у вас появится своеобразная рамка по периметру рабочего стола и панель с настройками записи. Давайте разберем данную панель более детально. Выглядит она следующим образом.
- В левой части меню находятся параметры, которые отвечают за захватываемую область рабочего стола. При нажатии на кнопку «Full screen» будет производиться запись всех ваших действий в рамках рабочего стола.
- Если же нажать на кнопку «Custom» , то вы сможете указать конкретную область для записи видео. Причем можно выбрать как произвольную область на рабочем столе, так и установить параметр записи конкретного приложения. Кроме того, нажав на строку «Lock to application» , вы сможете зафиксировать область записи на нужном окне приложения. Это значит, что при перемещении окна приложения будет двигаться следом и область записи.
- Выбрав область для записи, необходимо настроить устройства ввода. К ним относятся камера, микрофон и аудиосистема. Вам нужно указать, будет ли информация из перечисленных устройств записываться вместе с видео. Для включения или выключения параллельной записи с видеокамеры вам нужно нажать на соответствующую кнопку.
- Нажав на направленную вниз стрелочку рядом с кнопкой «Audio on» , вы сможете отметить те звуковые устройства, которым также требуется записать информацию. Это может быть как микрофон, так и аудиосистема (сюда относятся все звуки, издаваемые системой и приложениями во время записи). Для включения или выключения данных параметров нужно просто поставить или убрать отметку рядом с соответствующими строками.
- Двигая ползунок рядом с кнопкой «Audio on» , вы сможете установить громкость записываемых звуков.
- В верхней области панели настроек вы увидите строку «Effects» . Тут находится немного параметров, которые отвечают за небольшие визуальные и звуковые эффекты. К ним относятся звуки нажатия клавиш мышки, аннотации на экране и отображение даты и время. Причем, дата и время настраивается в отдельном подменю «Options» .
- В разделе «Tools» находится еще один подраздел «Options» . В нем можно найти дополнительные программные настройки. Но установленных параметров по умолчанию вполне хватит для того, чтобы начать запись. Поэтому без необходимости можете ничего не менять в данных настройках.
- Когда все приготовления будут завершены, можно приступать непосредственно к записи. Для этого нужно нажать на большую красную кнопку «Rec» , либо нажать на клавиатуре клавишу «F9» .
- На экране появится подсказка, в которой говорится о горячей клавише «F10» . Нажав на эту кнопку, выставленную по умолчанию, вы остановите процесс записи. После этого появится обратный отсчет до начала записи.
- Когда начнется процесс записи, вы увидите в панели инструментов красный значок Camtasia Studio. Нажав на него, вы сможете вызвать дополнительную панель управления записью видео. С помощью данной панели можно остановить запись, удалить ее, уменьшить или увеличить громкость записываемого звука, а также посмотреть общую продолжительность съемки.
- Если вы записали всю необходимую информацию, вам нужно нажать кнопку «F10» или кнопку «Stop» в упомянутой выше панели. Это остановит съемку.
- После этого видео сразу же откроется в самой программе Camtasia Studio. Далее его можно просто отредактировать, экспортировать в различные социальные сети или просто сохранить на компьютер/ноутбук. Но об этом мы поговорим уже в следующих частях статьи.











Обработка и редактирование материала
После того, как вы завершите снимать необходимый материал, видео автоматически загрузится в библиотеку Camtasia Studio для редактирования. Кроме того, вы всегда можете пропустить процесс записи видео, и просто загрузить в программу другой медиафайл для редактирования. Для этого вам нужно нажать в верхней части окна на строку «File»
, после чего в выпадающем меню навести указатель мыши на строку «Import»
. Вправо выдвинется дополнительный список, в котором нужно кликнуть на строчке «Media»
. И в открывшемся окне выбрать нужный файл из корневого каталога системы.
Теперь перейдем к процессу редактирования.
- В левой области окна вы увидите список разделов с различными эффектами, которые можно применить к вашему видео. Вам необходимо нажать на нужный раздел, после чего выбрать подходящий эффект из общего перечня.
- Применять эффекты можно по-разному. К примеру, можно перетянуть нужный фильтр на само видео, которое отображается в центре окна Camtasia Studio.
- Кроме того, выбранный звуковой или визуальный эффект можно перетянуть не на само видео, а на его трек в таймлайне.
- Если вы нажмете на кнопку «Properties» , которая находится с правой стороны окна редактора, то откроете свойства файла. В данном меню можно изменять прозрачность видео, его размер, громкость, положение и так далее.
- Тут же будут отображаться настройки тех эффектов, которые вы применили к вашему файлу. В нашем случае это пункты настройки скорости воспроизведения. Если же вы захотите удалить примененные фильтры, то вам нужно будет нажать на кнопку в виде крестика, которая находится напротив названия фильтра.
- Некоторые настройки эффектов отображаются в отдельной вкладке свойств видео. Пример такого отображения вы можете увидеть на изображении ниже.
- Узнать больше о различных эффектах, а также о том, как их применять, вы можете из нашей специальной статьи.
- Также вы с легкостью сможете обрезать звуковую дорожку или видео. Для этого необходимо выбрать тот участок записи на таймлайне, который нужно удалить. За это отвечают специальные флажки зеленого (начало) и красного (конец). По умолчанию они прикреплены к специальному ползунку на таймлайне.
- Вам достаточно потянуть за них, тем самым определив необходимую область. После этого нажать на отмеченном участке правой кнопкой мыши и в выпадающем меню выбрать пункт «Cut» или просто нажать комбинацию клавиш «Ctrl+X» .
- Кроме того, вы всегда сможете скопировать или удалить выбранный участок трека. Обратите внимание, что при удалении выбранной области дорожка получится разорванной. В таком случае вам придется самим ее соединить. А при вырезании участка трек будет автоматически склеен.
- Также вы можете просто разделить свое видео на несколько кусочков. Для этого поставьте маркер в том месте, где необходимо провести разделение. После этого нужно нажать кнопку «Split» на панели управления таймлайном или просто нажать клавишу «S» на клавиатуре.
- Если вы хотите наложить музыку на свой видеоролик, то просто откройте музыкальный файл так, как указано в начале данного раздела статьи. После этого просто перетяните файл на таймлайн на другой трек.











Вот собственно и все базовые функции редактирования о которых мы хотели бы вам сегодня рассказать. Давайте теперь перейдем к завершающему этапу в работе с Camtasia Studio.
Сохранение результата
Как и полагается любому редактору, Camtasia Studio позволяет сохранить снятое и/или отредактированное видео на компьютер. Но помимо этого полученный результат можно сразу же опубликовать в популярных социальных сетях. Вот как выглядит этот процесс на практике.


На этом данная статья подошла к концу. Мы разобрали основные моменты, которые помогут вам использовать Camtasia Studio практически полноценно. Надеемся, вы извлечете для себя полезную информацию из нашего урока. Если же после прочтения у вас останутся вопросы по использованию редактора, тогда пишите их в комментариях к данной статье. Уделим внимание всем, а также попытаемся дать максимально развернутый ответ.
Чтобы разработать первый видеоурок или показать определенное видео со своего персонального компьютера другому пользователю, потребуется выполнить запись экранного видео, что нельзя сделать без специального программного обеспечения. Среди программ данного направления особенно много пользы приносит Camtasia Studio .
Эта программа представляет собой мощную утилиту, которую используют для записи скринкастов, проведения дистанционного обучения, демонстрации определенных товаров или презентации продукта.
Приложение не просто захватывает любые действия или звуковые файлы, но и обладает большим количеством инструментов для выполнения редакторской работы над записью. Это инструменты для редактирования файлов, добавления аудиоряда, объединения файлов и обработки звука и т.д.
В программе можно стереть оригинальный звук и добавить вместо него альтернативный. Также звук можно записать при помощи отдельного микрофона. Записывая видео и обрабатывая его в дальнейшем. Программа поддерживает абсолютное большинство современных форматов записи аудио и видеофайлов. Также пользователь сможет самостоятельно установить качество записи.
Последняя версия программы занимает около одного гигабайта оперативной памяти, что и нужно учитывать при выборе данного программного обеспечения. Рекомендуемый объем незанятой памяти составляет около двух гигабайт. В противном случае обрабатывать видео будет неудобно. Можно установить и более ранние версии, которые функционируют исключительно на английском языке. Для того, чтобы трансформировать его в русский, можно поискать специальный русификатор.

Для того, чтобы изучить такую программу, потребуется потратить некоторое время. Альтернативой является запись на платные курсы, но намного удобнее, когда обучение происходит в домашних условиях. Если вам хватает времени и желания, можно сделать это и самостоятельно. В этой ситуации и будет полезен наш гайд.
Знакомство с программой
После того, как пользователь закроет стартовое окно, перед пользователем появится ее интерфейс, который можно понять и на интуитивном уровне. Сверху находится шесть инструментов, а ниже панель инструментов. Ее составляющими являются три элемента: приступить к записи, импортировать файлы с компьютера в программу и вывести готовый проект в видеофайл.

За рабочей областью находится панель из основных инструментов. Это подсказки, библиотека, масштаб, звук, наложение аудио, переходы и кнопка дополнительных инструментов, за которыми скрываются функции, которые не поместились на центральную панель.
Немного ниже находится линия времени. Именно тут мы вскоре попробуем сделать редактирование аудио и видеофайлов нашей записи. Последним важным элементом является окно предварительного просмотра. Как только пользователь внесет определенные правки, он сможет просмотреть и оценить то, что у него пока получается.
Принцип функционирования утилиты Camtasia Studio
Camtasia Studio состоит из четырех основных утилит. Это такие расширения, как Camtasia Recorder, Camtasia Player, Camtasia Theater и Camtasia MenuMaker. Первая утилита помогает начать запись файла. После этого запись попадет прямо на временную линию, где можно заняться редакторскими процессами. Проект, который у нас выйдет, можно вытащить в готовый для просмотра на ПК видеоматериал.
Подготовка к записи
Чтобы начать запись скринкаста, можно переместить курсор в верхнюю часть программы и активировать опцию записи экрана. При этом начнет функционировать утилита под названием Camtasia Recorder, которая состоит из панели и рамки, функция которой состоит в определении основных границ, отведенных для записи видеоматериала.
Размеры рамок можно самостоятельно изменить как вручную, так и с использованием маркеров, так и автоматически. Выбираем меню Selest area. Там кликаем на кнопку кастома и выбираем самый популярный автопресет, который составляет 1280 на 720. Иногда нужно подстроить запись под определенную программу. Для этих целей существует опция Lock to application.

Программа не только записывает видео с экрана компьютера, но и создает его с веб-камеры. Так, можно зайти в меню Recorder inputs и активировать там вебкамеру. Если она уже подключена к компьютеру, на экране появится трансляция ее изображения.

Следующая опция - Audio on/off . Она помогает активировать или наоборот выключить микрофон. Если для записи видеоурока нужно воспользоваться микрофоном, его нужно активировать именно в этом меню. После этого настраиваем громкость, полоска которой не должна становиться красной, ведь допустимы только желтый и зеленый оттенки. В противном случае звучание попросту исказится или будет слишком громким.
Создание видеоурока
Наводим мышку на кнопку записи и кликаем по ней ЛКМ. Как только на экране появится отсчет времени, запись будет активирована.

На фотографии выше показано, что панель записи немного изменилась после активации таких функций. В частности, она теперь содержит только самые важные для работы параметры: отсчет времени, контроль за записываемым звуком. Появились и три дополнительных опции: пауза, которая временно останавливает запись, удалить –которая удаляет актуальную запись и стоп, которая полностью ее останавливает.

После того, как пользователь согласится приостановить запись, на экране появится окно предварительного просмотра. В нем можно будет просмотреть свой актуальный результат. Точно в этом же меню будет доступна кнопка удаления файла, и кнопка подтверждения, которая будет выводить и сохранять отснятый материал без предварительных редакторских работ.
В большинстве своем файл понадобится пропускать через некоторые редакторские процессы. Именно с этой целью разработчики поместили на эту панель клавишу сохранения и редактирования. Нажимаем по ней и вводим путь к месту его предварительного сохранения, выбирая оптимальную для себя папку.

После того, как файл будет сохранен, программа автоматически перенесет пользователя на панель своего центрального меню. Сам файл отснятого видео будет перемещен на вкладку под названием Clip Bin. Его же можно будет заметить и на линии времени. На центральной панели появившегося меню появится уведомление, в котором программа спросит о том, в каком формате пользователь хочет отредактировать файл. Выбираем оптимальный вариант, который был указан и в начальных настройках. Подтверждаем действие.

На данном этапе наша запись уже готова к редакторской обработке. Поэтому сейчас нам понадобится сохранить уже созданные этапы. Для этого кликаем по одноименной функции в верхнем меню. Теперь нужно обратить внимание на расширение, которое программа собирается присвоить отснятому материалу. Оно в большинстве своем зависит от установленной версии программного обеспечения. Чтобы не запутаться в своих материалах, попробуйте присвоить файлу записи красный цвет, а самому проекту – зеленый.
Редактирование записи в Camtasia Studio
Ранее мы уже говорили о том, что редакторская работа с видео производится на панели линии времени. Главным ее элементом выступает несколько дорожек, которые упорядоченно нумеруются. При их редактировании можно выполнять удаление, добавление, блокировку или переименование. Функция блокировки часто нужна при работе сразу с несколькими дорожками. Она помогает избежать случайного редактирования одного из таких файлов.
Теперь же рассмотрим, что именно есть на панели линии времени. В моделируемой нами ситуации скринкастом выступает дорожка 2. Ранее мы ее записали в этой программе. То, что здесь присутствуют звуковые колебания, сигнализирует о том, что в файле есть определенный аудиопоток. В нашей ситуации - это запись моего голоса. Дорожкой 1 выступают системные звуки, которые программа по умолчанию автоматически записывает на отдельную дорожку. В частности, это могут быть звучания системных приложений.

В нашей ситуации аудиоряд на первой дорожке отсутствует, поэтому мы ее попросту стираем. Выделяем первую дорожку, нажимая по ней ЛКМ. Она сразу же начнет светиться синим цветом. Пользуясь правой кнопкой мышки открываем новое меню, в котором активируем опцию удаления.
Как происходит редактирование? Запускаем скринкаст, после чего внимательно его изучаем. Если нас не устраивает определенный участок, приостанавливаем ползунок и начинаем редакторскую работу над выбранным участком.
Удаляем фрагмент видео
Чтобы стереть неугодный нам фрагмент видеофайла, предварительно занимаемся его выделением. Это сделать весьма просто: достаточно воспользоваться временной шкалой и двумя маркерами. Зеленый маркер станет начальным, а красный – финальным.
Переносим ползунок к вырезаемому участку и активируем зеленый маркер. Сдвигаем его влево. Красным отмечаем финальную точку. Так мы получаем выделенный отрезок, который мы будем стирать.

Если в какой-то момент вы заметили, что зря удалили тот или иной файл, вы можете попросту вернуть удаленный фрагмент, воспользовавшись функцией отмены удаления. Кликаем для этого по опции «Шаг назад». Вырезанный кусочек можно скопировать и вставить его в начало или в конец записи.
Импортируем файлы в программу Camtasia Studio
Импортирование файлов в эту утилиту можно совершить стандартным переносом на рабочую область Clip Bin или Import media . Также перенести файлы сразу на панель времени совершенно нереально. Для этого их нужно перетащить в клип бин и только после этого воспроизвести на линии времени. В ситуации с этой программой, такими файлами могут быть аудио и видеофайлы, а также фотографии.
Если программа не хочет заниматься импортированием, возможно он попросту не поддерживается данным программным обеспечением. Так, на данный момент есть список форматов, с которым она способна хорошо взаимодействовать.
Видео:
AVI, MP4, WMV, MOV, MPEG и Camrec.
Аудио:
MP3, WMA, Wave.
Изображения:
JPEG, PNG, GIF, BMP.
Нужно обратить внимание на то, что при импортировании определенных файлов на панели программы мы не должны их копировать в саму программу, а попросту размещаем на них ссылки. Это очень и очень важно. Если файлы импорта будут изменяться в программе, редактирование не будет затрагивать оригинальный файл. Помним и о том, что файлы, задействованные в утилите, на которые указывается ссылка, нельзя удалять или перемещать ровно до тех пор, пока обучение не будет полностью отснято.

Левой клавишей мышки зажимаем файл для импорта и переносим выбранный материал на панель временной линии. При этом центральный скринкаст можно смещать в определенных направлениях, а сам рисунок установить в его начале. Видеоклипы на линии времени можно перетаскивать как в вертикальных, так и в горизонтальных направлениях.
Благодаря выполнению таких несложных задач нам удалось разработать оригинальную заставку для нашего видеоряда. Помимо этого, картинку можно подкреплять такими параметрами как продолжительность и скорость. А чтобы сделать переходы от картинки к клипу более плавными, понадобится использовать опции, представленные в меню переходов.
С помощью Camtasia Studio и ее инструментом импорта можно произвести оригинальное слайдовое шоу или презентацию из файлов, которые были заблаговременно подготовленными. На них же можно наложить и музыкальную дорожку. Для этого просто переносим нужные файлы – то есть фото и музыку – на клип бин и оттуда на временную панель.
Чтобы не заниматься импортированием файлов, можно сконцентрироваться на работе с готовыми шаблонами, коими являются звук, картинки и видео. Они находятся в меню библиотеки.
Переходы (Transitions)
Теперь мы попробуем поработать с переходами. Что же они из себя представляют и как ими правильно пользоваться? Переходы являются определенным типом анимации, с которой можно связать два файла друг с другом. Для того, чтобы потренироваться, выбираем любой переход и два раза на него нажимаем левой кнопкой мышки. Теперь мы можем посмотреть предварительный результат на окне предпросмотра. Например, переходы Fade - это плавное перетекание. Также можно настроить плавное исчезание и некоторые другие эффектные переходы.
Мы уже рассматривали особенности файлового импорта и попробовали перенести в программу фотографию, которую в дальнейшем собираемся делать заставкой видео. Тем не менее, переход от фото к видео оказался чересчур резким. Это не очень приятно с эстетической точки зрения. Это – одна из грубейших ошибок в разработке видеогайдов.
Чтобы исправить такую ситуацию, мы попробуем применить переход формата Фейд. Для этого выделим его ЛКМ и постепенно перенесем на временную линию. Как только мы начали это делать, на этой самой линии подсветились места, в которых можно разместить переход. Отпускаем его. Вот и все, переход стал плавным и не имеет никакой неприятной резкости.


Переходам и файлам импорта можно установить оптимальную длительность. Для этого перетаскиваем курсор на один из краев выбранного перехода и растягиваем\сужаем его до нужной отметки.
Если эффект от выбранного перехода не оправдал ваши ожидания, попросту выберите другой. Его точно так же захватывают левой кнопкой мышки и перетащите поверх предыдущего перехода. Он сразу же поменяется на новый вариант. Если переход необходимо стереть, кликаем на нем левой кнопкой мышки. На экране появится новое меню, в котором выбираем нужный подпункт.
Переходы можно применять на любых участках клипов. Для этого сдвигаем временную шкалу на нужный участок и кликаем на опцию Split . Так мы смогли разделить клип на две основных части. Суть в том, что переходы можно применять разве что на таких стыках, а вот на ровный отрезок видеоматериала они не будут вставляться.
Добавление коллаутов
Коллауты представляют собой специальные графические фигуры, которые можно использовать в видеоматериалах для оформления подсказок. В рассматриваемой нами программе есть множество таких коллаутов. Они способны выполнять такие опции, как:
- размещение текста,
- простой декоративный элемент,
- всевозможные крестики и галочки с анимацией,
- размещение подсказок разного формата.
Как только пользователь активирует такой элемент, он тут же отобразится на временной линии в окне предварительного просмотра. Его можно поддавать редактированию: менять текст, размер, стиль и подобные элементы.

Сам коллаут распределяется на основные три части. Это анимация появления, собственно, сам коллаут, и анимация, предназначающаяся постепенного исчезновения. Продолжительность появления и исчезновения такого элемента можно менять по своему усмотрению.
Масштабирование
Инструмент «Масштабирования» помогает визуально увеличить кадр, чтобы показать его во всех подробностях. Он же помогает сосредоточить внимание пользователя на конкретной детали выбранного кадра.

Пробуем на временной линии при помощи индикатора времени найти кадр, который будет использован именно в нужный нам временной отрезок в увеличенном формате. Выделяем его нужными маркерами. Изменения, которые мы только что внедрили, будут отображаться в окне предварительного просмотра и на панели времени как специальные голубые стрелки. Они продемонстрируют продолжительность и общее направление анимированного масштаба.

Чтобы установить масштаб на первоначальную позицию, попробуем возвратить временную шкалу на отметку до начала масштабирования. Масштаб устанавливаем на сто процентов. Можно и кликнуть по опции масштабирования данных по размеру холста. Программа предложит пользоваться произвести и интеллектуальное фокусирование.
Работа со звуком
Главная задача, которая была поставлена перед программой в режиме обработки звука, состояла в увеличении или снижения общей громкости на нужном отрезке ролика. Для того, чтобы выполнить такие операции, нужно воспользоваться аудиоменю. На панели времени линии будет отображаться тоненькая граница, которая соответствует общему уровню громкости. Чтобы повысить этот параметр, нужно кликнуть левой кнопкой мышки по такой линии и перетащить ее вверх. Для снижения громкости тянем ее вниз.

Такие изменения относятся ко всему аудиоряду, то есть они его редактируют на протяжении всего видео. Чаще проявляется ситуация, когда нужно снизить или увеличить звук на определенном участке клипа. Ниже мы поговорим о выполнении таких задач, а пока поработаем с другими программными опционалами.
При активной вкладке «Audio» вверху будут отображены две доступные опции: выравнивание звука и устранение шума.
Записывая видео, мы периодически говорим тише или же громче. Поэтому появляются определенные перепады громкости. Для исправления такой ситуации нужно поправить аудиоряд и привести его к общему звуковому уровню. Для этого пользуемся одноименным меню выравнивания звука.
Отмечаем этот параметр галкой, а в выпадающем меню в правой части устанавливаем нужный уровень перепадов. Всего программа предлагает три таких варианта:
- high volume variation;
- low volume variation;
- Custom settings.
Пользуясь одной из таких опций, мы делаем аудиоряд средним. Пики начинают срезаться, а тихие звуки становятся немного громче. Однако я не рекомендую часто баловаться с таким опционалом, ведь он имеет своеобразный минус. При выполнении своей задачи он может образовать незначительные фоновые зашумления.

Enable noise removal - функция, отвечающая за подавление шума. Если поставить галочку в данном чекбоксе, то происходит автоматическое удаление шума и звуковые колебания окрасятся в оранжевый цвет.
Открыв вкладку Advanced и параметр «Adjust sensitivity», можно настроить параметр чувствительности. Чем больше это значение, тем интенсивнее будет удаляться шум, но опять же увлекаться этим не стоит, поскольку увеличение данного параметра может привести к искажению звука. Если кликнуть на кнопку «Auto noise training», произойдет автоматическое шумоподавление, а если выбрать режим «Manual noise trainingbon selection», то шумоподавление можно будет регулировать вручную.

Переходим к пункту Editing tools . Этот опционал предназначается для изменения показателей громкости не всего аудиоряда, а всего несколько его частей. Обратите внимание на маркеры на временной шкале. Там нужно выделить конкретный участок и нажать на опцию уменьшения громкости или же ее увеличения.
Борьба с вылетом программы
Чтобы минимизировать вероятность утраты редактируемого проекта, можно настроить функцию автоматического сохранения. Для этого заходим в основные программные настройки. Там берем опцию инструментов и активируем пункт настроек. Заходим на подменю Автосохранение каждые… и устанавливаем оптимальные для себя значения. К примеру, можно выбрать три минуты. Соглашаемся.

Вывод проекта в готовый видеоурок
Теперь наша проектная работа полностью готова, и мы можем вывести ее в видеоматериал. Данный процесс обозначается как продюсирование.
Нажимаем на опцию Produce and share и рассматриваем меню, которое появилось на экране. Именно отсюда можно произвести базовый вывод проекта в полноценное видео при помощи нескольких способов. Первые три помогают моментально импортировать видео в Интернет.

Также пользователю предоставляется возможность воспользоваться уже созданными шаблонами:
- Mp4 only (up to 480p);
- Mp4 only (up to 720p);
- Mp4 with video player (up to 480p);
- Mp4 with video player (up to 720p).
Самым рациональным вариантом является использование первого и второго вариантов. Они помогают вывести только что созданный проект в полноценный видеоролик.
Такие модели можно создавать и самостоятельно. Они могут применяться тогда, когда проект будет полностью готов. Сделать это можно с помощью опции добавить или изменить профиль. Если формат, который предлагает программа, вам не нравится, просто кликаем по опции пользовательских настроек проекта. Здесь и надо задать параметры для самостоятельного сохранения.

Теперь просто ориентируемся на указания, которые будет предоставлять программа. Ждем окончания рендеринга и открываем готовый видеофайл. Просмотрите, все ли вас устраивает, и воспроизводится ли он в целом. В противном случае пересматриваем проектные настройки. На этом гайд окончен.
Привет, друзья!
В этой статье я поведаю вам о такой интересной программе, как Camtasia Studio 7 … Мы рассмотрим такие моменты: для чего нужна, где скачать, как установить и наконец-то - как ее использовать!
А также, немного информации о ее прототипах как платных так и бесплатных!
А теперь, как всегда - немножко моих историй…
Все уже наверное знают, или слышали что-то о том, что я хочу создать на блоге отдельный раздел (страницу ) «Статьи под заказ! «… Но, все как-то не решаюсь… А нужно ли это вообще?
На моем блоге уже есть около пяти постов под так званый заказ, я сам обращаюсь с такими просьбами к своим читателям. Но, чтобы как-то расширить данный вопрос - в этом пока глухо…
В общем идея неплохая как по мне… Люди заказывают посты и получают ответы на свои вопросы абсолютно бесплатно! А у меня всегда будет пару дополнительных тем для написание нового поста!
В этом плане мне нужен совет моих читателей! Жду ваши советы, предложения, ну или просто мнения в комментариях! Не будьте ленивцами - напишите пару строк!
Друзья, вы наверное, также заждались выхода моих двух электронных книг?
Нет, это не означает что я лентяй и мои слова ничего не значат!
Это наоборот даже хорошо, что на блоге висит куча обещаний и объявлений - это означает, что автор реально работает и его переполняет куча идей, на воплощения которых просто не хватает времени…
Да, все мы мастера по отговоркам и в моих словах тоже присутствует немного лени… Но, а как без нее?
В своем посте «Самые нужные и полезные программы для пользователя и вебмастера!» я получил еще один заказ и соответственно сегодняшняя тема пойдет на его выполнение.
Заказ поступил еще 12 Мар 2014 … От кого и как - палить человека не буду! (подсказка: ссылка на статью выше - поищите коммент, который был написан Ириной… )
Возможно мой активный читатель уже нашел все ответы на свои вопросы и не ждет моей статьи, но я все равно напишу, а вдруг…
Выход «camtasia studio 7 обучение » реально задержался и может быть я уже потерял свой авторитет в глазах этого человека…
Если честно, то когда я узнал, что мне придется писать про Camtasia в моей голове было только одно: «Вот это жесть!». Несмотря на то, что я начал пользоваться данной программой - половина инструментов мне даже неизвестна…
Со стороны это выглядело как будто я взял заказ и спрятался в норку, как какой-то там трусливый заяц… Но, не там-то было - я же Ёжик!
Но, со временем мое мнение стало меняться, я разобрался со своими проблемами, о которых написал и сегодня я сделаю классный обзор!
Ведь основу я знаю и сейчас я вам о ней поведаю! А почему бы и нет? Тем более, что я обещал…
Ну что, пора бы и по делу поговорить!
Camtasia studio 7 обучение, или руководство для чайников…
Для чего нужна данная программа?
Camtasia Studio , одна из самых популярных программ за захвата изображения экрана, предлагает гибкую и дружественную рабочую среду и плавный процесс работы, которые делают обучение значительно проще и сводят время редактирования к минимуму.
Начать делать видео при помощи Camtasia Studio очень легко. Вы сможете следить за процессом и легко найти помощь при проблеме, так как в программе есть подробная документация, а весь процесс создания видео разбит на 3 этапа - запись, редактирование и производство готового видео.
Думаю, здесь все понятно! С этой программой вы запросто научитесь делать так называемые - «скринкасты»!
Скринка́ст (англ. screencast ) - цифровая видеозапись информации, выводимой на экран компьютера, также известная как video screen capture (досл. «видеозахват экрана»). Часто сопровождается голосовыми комментариями.
Для создания скринкастов используют не web- или видеокамеры, а специальное ПО…
После моего объемного вступления, я думаю, все уже заметили мое словосочетание «Camtasia Studio 7 «…
Несмотря на то, что уже есть более новые версии программы я написал не 8, а именно 7! Вам интересно почему? Тогда слушайте…
А всему этому вопреки стал мой личный опыт!
Раньше я тоже старался скачивать последнее версии и быть в курсе новых событий, но потом мне это все надоело!
Скажем так, я не поклонник лицензионного софта и всегда использую пиратские копии… Как и большинстве из нас, у меня просто нет возможности каждый раз бежать и покупать нужную программу по бешеным ценам!
Дело было вот в чем:
Новые версии Camtasia все которые я находил являлись платными, но к ним прилагался так называемый ключ (таблетка, key… )…
И все бы было хорошо, если бы не одно но! Лицензия давалась всего лишь на пару недель (около месяца ), потом программа не работала и никакие ключи уже не помогали!
После этой ситуации я скачивал еще пару программ и результат был тот же… А в итоге все остановилось на том, что даже новые скачанные версии уже не работали в пробном режиме…
Поэтому, я решил найти более старую версию программы, которая по моему мнению должна была быть бесплатной. Мой выбор остановился на Camtasia Studio 7!
Найти нормальную полную версию было не так-то и просто! Были аналогичные проблемы как и с 8…
Если так взять в общем, то в принципе версии ничем особо и не отличаются! Все, что нужно - есть!
Где скачать camtasia studio 7?
В последнее время мне начали говорить, что я часто не даю ссылки на скачивания программ… Так вот, сегодня я исправлюсь!
Правда, опять есть небольшое «но»… Хотел закинуть свою установку в бесплатное хранилище и дать вам прямую ссылку, но установка куда-то подевалась…
Ладно, для вас мне ничего не жалко: скачал программу еще раз и закинул в Dropbox!
Хорошая новость - программа нашлась! Скачать можете по ссылке ниже:
<<camtasia studio 7 скачать бесплатно >>
Для этой версии, camtasia studio 7, никакой русификатор не нужен! Так как программа почти переведена на русский:
* инструменты Camtasia Recorder и Camtasia Theater не переведены…
Это можно увидеть в описании программы, на сайте распространителя:
Название: Camtasia Studio 7
Тип издания: Repack
Назначение: видеоредактор, запись с экрана, создание меню для CD/DVD и др.
Разработчик: TechSmith
Год: 2010
Платформа: PC
Версия: 7.0.1 Build 57Язык интерфейса: Русский*
* инструменты Camtasia Recorder и Camtasia Theater не переведены
Таблетка: Вшита (не требуется)
Ну даже с этим замечанием программа не доставит вам хлопот! Она установлена на моем компьютере уже как месяц и никаких проблем с ней пока не возникало!
Как настроить camtasia studio 7?
Скорее всего этот пункт можно отнести к самой установке программы, чем к ее настройке… Это не тот случай когда нам нужно подстраивать программу под себя, здесь скорее всего наоборот - мы подстраиваемся под нее! Или я просто чего-то не знаю…
Но, тем не менее, смотрим! Скриншоты и небольшое описание помогут вам с этим этапом:
Начало установки… После открытия загрузочного файла и небольшой загрузочки у вас появится вот такое окошко! Нажимаем - «Далее «.
Подтверждаем лицензионное соглашение и попадаем на следующее окно…
Выбираем путь, куда буде установлена программа! В моем варианте - это так как показано на рисунку выше!
Читаем пункты и ставим галочки на свое усмотрение! В моем случае - это так
Происходит установка и распаковка файлов! И не думайте, что успеете сбегать за чайком на кухню - установка менее чем за минуту вам гарантирована!
Программа установлена и готова к запуску! Если вы на предыдущем окошке выбрали пункт «Запустить Camtasia Studio 7 после установки «, то после нажатия на кнопку «Готово » программа автоматически перейдет к запуску!
Но, а если нет, то просто запустите программу через ярлык, который уже появился на вашем рабочем столе!
С установкой мы разобрались! Теперь можно перейти и к более интересной части…
Camtasia studio 7 как пользоваться?
Инструментов в данной программе много и написать можно целую энциклопедию, поэтому я дам вам основу! А остальное дополню видеоуроком: своим, или у кого-то возьму на временное пользование…
Ну, а если мне вообще будет лень, то просто возьму и пошлю вас в руководство самой программы! А нет, не пошлю…
Руководство там на английском - это еще один дополнительный минус! Не переживайте, найти руководство в интернете не составит вам особого труда! (хотя, не факт, что и там есть на русском… )
После первого запуска программы у вас перед носом, на рабочей среде программы, появится множество открытых файлов и будет идти обучающий видеоролик на буржуйском языке…
Не пугайтесь, это все можно закрыть вот таким путем:
Также, после запуска вам будет постоянно маячить вот такое окошко:
Это так называемый «экран приветствия «… Его можно отключить: убрав галочку, которую можно увидеть на картинке выше и нажать «Закрыть «! После этого действия окно больше вас не побеспокоит!
Теперь, я немного расскажу вам, как писать эти многообещающие скринкасты!
Итак, у вас открытая программа… Нажимаем на вот такую кнопочку:
После у вас появится вот такая система на рабочем столе:
Да что я здесь маюсь, посмотрите лучше видеоуроки!
Друзья, искал специально для вас нормальные видеоуроки очень долго (с нормальным четким голосом и хорошим объяснением ) и все-таки нашел! Писать самому пока лень, но скоро начну…
Вообщем, сейчас я выставлю все уроки по порядку и вы изучите Camtasia Studio 7 наизусть!
- Введение
- Запись видео с экрана монитора
- Панель Записи
- Производство видео из проекта
И это только часть видеоуроков…
Да, это как-то неправильно - всех своих читателей я переправляю к абсолютно незнакомому человеку!
Думаю, все мои читатели не сбегут с моего блога! Ведь на меня подписываются неспроста, значит есть за что…
Слышал информацию, что Азамат Ушанов имеет неплохой курс на эту тематику… Просмотрев его канал на Youtube, я нашел два видеоролика про Camtasia Studio… В принципе их суть одинакова, но я выбрал лучший и решил показать вам!
Информация конечно не для чайников, но в некоторых моментах он меня промотивировал!
А вот так выглядил мой видеоурок, если бы его записал я:
Это я не знаю, тем я не пользовался, это я тоже не использовал, это тоже все фигня, а это никому не нужно… И справка - это фигня! =)
Как удалить camtasia studio 7?
Если у вас возникнет такая ситуация и вы все же захотите удалить данную программу… Что вам делать?
Здесь все просто… Программа удаляется просто и без всяких сложностей!
Ее легко и просто можно удалить даже с помощью стандартного апплета системы - «»! (Пуск - Панель управления - Установка и удаление программ )
Но, если у вас есть Uninstaller, то это тоже классно!
И напоследок вам небольшой список подобных программ для записи видеоуроков:
- Jing - программа для записи видео, кроме того, может снимать скриншоты с экрана монитора.
- UV ScreenCamera - программа для записи видео с экрана монитора.
- Wink - запись видеоуроков и скриншоты.
- UltraVNC Screen Camera - подобие Camtasia Studio. Запись видео с экрана.
- TipCam - запись видео.
- Total Screen Recorder - записывает видео в avi, wmv, swf, flv форматах.
- VirtualDub - запись видео.
- Webineria - программа для записи видео с экрана в AVI формат.
- Fraps - запись видео.
Сегодня говорить о данных программах мы не будем!
Мой выбор - Camtasia studio ! Camtasia - это просто и удобно!
На этом на сегодня все!
Если есть какие-то вопросы по данной тематики, или просто нужен какой-то совет - пишите все в комментариях! Всем отвечу и постараюсь помочь!
С вами был ваш любознательный Ёжик…