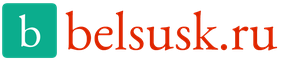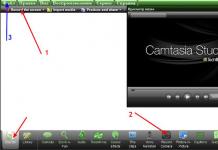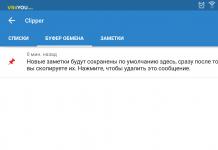Эффективная презентация требует определенных демонстрационных средств.
Рисунки мелом на доске, огромные листы ватмана и т. п., представляемые на защитах дипломных проектов, диссертаций, ушли в прошлое. На смену им пришли экранные формы представления информации, получившие название "слайд-шоу". Это могут быть рисунки и схемы, графики и диаграммы, видео и т. п., созданные с помощью компьютерных средств.
Историю PowerPoint следует отсчитывать от момента зарождения идеи о его создании. Идея PowerPoint появилась у Боба Гаскинса, студента университета Беркли, который решил, что наступает век графических интерактивных материалов. В 1984 году Гаскинс присоединился к провальной компании Forethought и нанял разработчика Денниса Остина. Боб и Деннис объединили усилия и создали программу Presenter. Деннис создал оригинальную версию программы с Томом Рудкиным. Позже Боб решил сменить имя на PowerPoint, которое и стало названием конечного продукта.
1987г. - PowerPoint 1.0 для Apple Macintosh. Он работал в черно-белом цвете. Вскоре появились цветные Macintosh и новая версия PowerPoint.
Позже в 1987 году Forethought и ее продукт были куплены Microsoft за 14 млн долларов. В 1990 году вышла версия для Windows. C 1990 года PowerPoint стал стандартом в наборе программ Microsoft Office.
В 1991 г. программа заняла первое место среди аналогичных программных средств подготовки презентаций. Версия PowerPoint 2000 является дальнейшим усовершенствованием программы и позволяет использовать в презентации новые средства графики, звуковые и видеообъекты, Интернет и т. д.
В 2002 году вышла версия PowerPoint, которая не только была включена в пакет Microsoft Office XP, но также распространялась как отдельный продукт. В нем появились такие функции, как сравнение и смешение изменений в презентации, возможность задавать пути анимации для индивидуальных форм, создание пирамидальных, радиальных и целевых диаграмм, а также кругов Эйлера, панель задач для просмотра и выбора объектов буфера обмена, защита презентации паролем, автоматическая генерация фотоальбома, а также «умные теги» для быстрого выбора формата текста, скопированного в презентацию. Microsoft PowerPoint 2003 не сильно отличается от предшественника. Текущая версия PowerPoint 2007 привносит основные изменения в интерфейс программы и увеличивает графические возможности.
PowerPoint отличается от текстовых и графических редакторов ориентированностью программных средств на подготовку эффектно оформленных презентаций.
С помощью Microsoft PowerPoint можно не только создавать презентацию; в этой программе есть все необходимые средства и инструменты для усовершенствования слайдов презентации и команды для изменения расположения слайдов. Создавать привлекательные презентации можно быстро и легко, если использовать следующие средства.
Мастер автосодержания проведет по всем этапам создания новой презентации; в документах приведен условный текст, который легко заменить необходимой нам информацией.
Такие режимы, как Структура и Сортировщик слайдов, упрощают логическое упорядочение слайдов презентации.
С помощью шаблонов оформления к слайдам в презентации можно добавить цвет, образцы фона и специальные шрифты.
Схемы анимации используются для добавления эффектов перехода от слайда к слайду, что сделает презентацию визуально более привлекательной.
К слайдам можно добавлять графические элементы, что делает их интереснее. Библиотека графических элементов содержит также клипы и звуки. Хотя Microsoft PowerPoint содержит много сложных средств, она достаточно проста для изучения. Возможности этой программы позволяют создавать презентации, которые можно представить на экране компьютера, распечатать или просмотреть в World Wide Web.
Microsoft PowerPoint (полное название - Microsoft Office PowerPoint ) - программа для создания и проведения презентаций , являющаяся частью Microsoft Office и доступная в редакциях для операционных систем Microsoft Windows и Mac OS .
Идея PowerPoint появилась у Боба Гаскинса (Bob Gaskins), студента университета Беркли, который решил, что наступает век графических интерактивных материалов. В 1984 году Гаскинс присоединился к Forethought и нанял разработчика Денниса Остина (Dennis Austin). Боб и Деннис объединили усилия и создали программу Presenter. Деннис создал оригинальную версию программы с Томом Рудкиным (Tom Rudkin). Позже, Боб решил сменить имя на PowerPoint, которое и стало названием конечного продукта.
В 1987 году вышел PowerPoint 1.0 для Apple Macintosh . Он работал в чёрно-белом цвете. Вскоре появились цветные Macintosh и новая версия PowerPoint не заставила себя ждать. Программное руководство с первой редакции было уникально. Это была книга синего цвета в твердом переплете. Компания Forethought считала, что это лучше, чем куча исполняемых файлов помощи на компьютере и инструкций в электронном виде. Но обновление инструкции было необоснованно дорого. Идея с подобными книгами была вскоре заброшена.
Позже, в 1987 году , Forethought и её продукт были куплены Microsoft за 14 млн долларов. В 1990 году вышла версия для Windows . C 1990 года PowerPoint стал стандартом в наборе программ Microsoft Office .
В 2002 году вышла версия PowerPoint, которая не только была включена в пакет Microsoft Office XP, но также распространялась как отдельный продукт. В ней появились такие функции, как сравнение и смешение изменений в презентации, возможность задавать пути анимации для индивидуальных форм, создание пирамидальных, радиальных и целевых диаграмм, а также кругов Эйлера , панель задач для просмотра и выбора объектов буфера обмена , защита презентации паролем, автоматическая генерация фотоальбома, а также «умные теги» для быстрого выбора формата текста, скопированного в презентацию.
Microsoft PowerPoint 2003 не сильно отличается от предшественника. Он увеличивает эффективность работы в группе и теперь имеет возможность создания «Пакета для CD», который позволяет скопировать презентацию с мультимедийным содержанием и просмотреть её на компакт-диске.
Версия PowerPoint 2007 привносит основные изменения в интерфейс программы и увеличивает графические возможности. Недавно вышла новая версия PowerPoint 2013.
С помощью PowerPoint можно создать различные слайд-шоу.
- Бизнес-презентации. PowerPoint сохранит немало времени при подготовке бизнес-презентаций, когда планируется выступать перед сотнями держателей акций на собрании акционеров, большим количеством дистрибьютеров на конференции или перед собственными коллегами на собрании, посвященном созданию бизнес-планов.
- Презентации продаж. Если вы сотрудник страховой компании, можно в PowerPoint создать презентацию о рисках, подстерегающих тех, кто не приобрел страховку, а затем, пользуясь компьютером laptop, демонстрировать ее потенциальным клиентам.
- Лекции. PowerPoint незаменим для преподавателей и научных сотрудников на конференциях. Во время лекций удобно демонстрировать слайды, а не писать от руки.
- Домашние работы. PowerPoint прекрасно подходит для выполнения некоторых типов домашних заданий, например больших рефератов по истории, которые учитываются при выставлении оценок.
- Слайд-шоу для церкви. К PowerPoint обращаются также в церквях для отображения на экране текста исполняемых псалмов. Если в вашем приходе до сих пор используют Псалтырь и отдельные бумажные копии, обратитесь к церковному старосте и предложите присоединиться к технологиям XXI века.
- Информационные станции. PowerPoint можно использовать для организации информационного табло. Например, при подготовке экспозиции музейных экспонатов по истории города. Вы также имеете возможность информировать о компании, ее продукции и услугах.
- Internet-презентации. PowerPoint позволяет организовать презентацию даже в случае отсутствия докладчика. Подключившись к Internet, люди смогут побывать на презентации, не покидая удобных кресел в своем офисе.
PowerPoint подобен текстовому процессору, например Word, но вместо документов программа создает презентации. Презентация - это своего рода знакомые с детства фильмы на слайдах. Разница между ними заключается лишь в том, что при работе в PowerPoint можно не беспокоиться о том, что слайды упадут, и изменится порядок их следования.
Документы Word состоят из отдельных страниц, а презентации PowerPoint - из слайдов. Слайд может содержать текст, графические элементы и другую информацию. Можно легко менять порядок слайдов в презентации, удалять ненужные и добавлять новые, а также изменять содержимое уже существующих слайдов.
PowerPoint используется как для создания презентации, так и для ее демонстрации.
Для показа презентации применяются разные устройства.
- Монитор компьютера. Для показа презентации нескольким людям можно использовать монитор компьютера, как жидкокристаллический, так и с электронно-лучевой трубкой.
- Проектор. Проектор отображает картинку с монитора компьютера на экран, предназначенный для большой аудитории.
- Web-страницы. Web-сайт в Internet или intranet позволяет показать презентацию широкой аудитории.
- Диапроектор. Используя слайды на пленке, можно демонстрировать презентации на проекторах этого типа.
- Печатные страницы. Позволяют распространять печатные копии презентации каждому слушателю в аудитории. (При печати презентации вы имеете возможность поместить как по одному, так и по несколько слайдов на странице.)
- 35-миллиметровые слайды. И, наконец, можно напечатать презентацию на 35-миллиметровых слайдах и пользоваться обычным проектором.
MS PowerPoint -- прикладная программа Microsoft Office, предназначенная для создания презентаций. Презентация --это демонстрационный набор слайдов, подготовленных на компьютере, которые предназначены для представления материала, связанного с какой-либо Вашей деятельностью.
Основное назначение MS PowerPoint --планирование, создание и редактирование презентаций с целью повышения эффективности восприятия и запоминания информации. Презентация --это краткий содержательный рассказ, состоящий из слайдов, как в диафильмах, но с использованием современных информационных технологий (компьютера, проектора, соответствующего программного обеспечения и т.п.). Слайды несут содержательную часть проекта, оформленного интересными рисунками, графиками и эффектами. MS PowerPoint позволяет включать в презентации различные анимационные и мультимедиа эффекты.
Запуск программы MS Power Point осуществляется с помощью команд: Пуск -- Главное меню -- Программы -- Microsoft Power Point.
Структура окна MS PowerPoint
Окно MS PowerPoint имеет традиционную структуру окон приложений Windows, повторяет основное назначение панелей и команд, однако отличается отдельными элементами (рис. 10.2). Строка меню, например, содержит такую вкладку, как Показ слайдов. Кроме этого, окно MS PowerPoint содержит специфические элементы:
Миниатюры слайдов -- предназначены для быстрого перемещения по слайдам презентации;
Рабочая область -- область для создания слайдов, размещения на нём объектов --текста, картинок, диаграмм, клипов, звуков;
Область задач -- содержит список текущих задач;
Панель Рисование -- содержит команды для работы с графическими объектами, даёт возможность сделать несложные красочные рисунки, эмблемы, оформить красивый текст.
Набор панелей, доступных в MS PowerPoint, можно дополнить, например, такими, как WordArt, Настройка изображения и др. Для этого выберите в строке меню команду Вид --Панели инструментов. Откроется целый список панелей. Щёлкайте по названию нужной панели, и она тут же появится на экране. Но помните --каждая новая панель отнимает место у рабочей области, поэтому поработали --уберите панель точно так же, как включали.
Для сохранения презентации в меню Файлили на панели инструментов Стандартная выберите команду Сохранить, в открывшемся диалоговом окне Сохранение документа в поле Имя файла введите имя презентации, а затем нажмите кнопку Сохранить.
Файл презентации MS PowerPoint имеет расширение.рpt.
Рис. 10.2
Эффективные способы создания презентаций. Использование конструктора и шаблонов
Создание привлекательных слайдов и электронных презентаций в MS PowerPoint происходит с минимальной затратой усилий. Процесс создания презентации в Microsoft PowerPoint состоит из таких действий, как выбор общего оформления, добавление новых слайдов и их содержимого, выбор разметки слайдов, изменение при необходимости оформления слайдов, изменение цветовой схемы, применение различных шаблонов оформления и создание таких эффектов, как эффекты анимации при демонстрации слайдов.
Область задач Создание презентации в MS PowerPoint предоставляет ряд вариантов для создания новой презентации, среди которых:
Новая презентация. Слайды имеют минимум элементов оформления, цвета к ним не применены. Пользователь оформляет слайды по своему усмотрению.
Из имеющейся презентации. Презентация создаётся на основе уже имеющейся презентации с заданным оформлением. Создаётся копия имеющейся презентации, позволяющая создать новую презентацию, внеся изменения в оформление и содержимое исходной презентации.
Из шаблона оформления. Презентация создаётся на основе имеющегося шаблона Microsoft PowerPoint, содержащего основные элементы оформления, шрифты и цветовую схему.
Чтобы все слайды были оформлены в едином стиле, для облегчения операций по оформлению слайдов можно использовать также кнопку Конструктор на панели Форматирование.
Если на ней щёлкнуть, в области задач появится панель Дизайн слайда, которая представляет миниатюрные эскизы оформления (рис. 10.4). Необходимый Вам шаблон оформления выбирается щелчком.
Шаблон задает для всех слайдов:
Цвет фона;
Стили маркеров и нумерации;
Цвет и размер заголовка;
Цвет и размер основного текста;
Элементы оформления в виде фоновых рисунков, линий, рамок и т.д.
При этом первый слайд будет отличаться от всех остальных, т.к. он является титульным.
Для оформления слайда можно использовать также готовые цветовые схемы. Цветовая схема состоит из восьми пунктов, использующихся при оформлении слайда для фона, текста или отдельных строк, теней, текста заголовка, заливок, акцентов и гиперссылок (рис.10.5).
Для просмотра цветовой схемы слайда выделите его, а затем отобразите на экране область задач Дизайн слайда -- Цветовые схемы. Цветовая схема текущего слайда будет отображена в области задач как выделенная.
Шаблон оформления включает цветовую схему, заданную по умолчанию, а также дополнительные цветовые схемы на выбор, подобранные специально для данного шаблона. Установленный по умолчанию «пустой» шаблон также содержит цветовые схемы.
Если макет слайда должен быть другим, в меню Формат выберите команду Разметка слайда, а затем выберите нужный макет (рис.10.6).
Рис.10.4.
Рис.10.5. Область задач Цветовые схемы
Рис.10.6
Чтобы вставить в презентацию новый слайд, нужно выбрать команду Создать слайд или в строке меню Вставка выбрать команду Создать слайд (в некоторых версиях --Новый слайд)и задать макет для слайда.
Если Вы хотите поменять фон не во всех слайдах, а только в определённом, Вам нужно в пункте строки менюФормат выбрать командуФон, в открывшемся диалоговом окне установить необходимые параметры и нажать командуПрименить.
Microsoft PowerPoint (полное название Microsoft Office PowerPoint) это программа для создания и проведения презентаций, являющаяся частью Microsoft Office и доступная в редакциях для операционных систем Microsoft Windows и Mac OS. Microsoft PowerPoint (полное название Microsoft Office PowerPoint) это программа для создания и проведения презентаций, являющаяся частью Microsoft Office и доступная в редакциях для операционных систем Microsoft Windows и Mac OS.






В 2002 году вышла версия PowerPoint 2002, которая не только была включена в пакет Microsoft Office XP, но также распространялась как отдельный продукт.PowerPoint 2002 В нем появились такие функции, как сравнение и смешение изменений в презентации, возможность задавать пути анимации для индивидуальных форм, создание пирамидальных, радиальных и целевых диаграмм, а также кругов Эйлера, панель задач для просмотра и выбора объектов буфера обмена, защита презентации паролем.

Microsoft PowerPoint 2003 Microsoft PowerPoint 2003 не сильно отличается от предшественника. Он увеличивает эффективность работы в группе и теперь имеет возможность создания Пакета для CD, который легко позволяет скопировать презентацию с мультимедийным содержанием и просмотрщик на компакт диск.

PowerPoint презентации работают так же, как показы слайдов. Чтобы передать сообщение или статью, вы разбиваете его на слайды. Подумайте о каждом слайде в виде пустого холста для изображений и слов, которые помогут вам создать свою историю.
Выбор темы
Открыв программу PowerPoint, вы увидите некоторые встроенные темы и шаблоны. Тема представляет собой макет слайда, который содержит сочетающиеся между собой цвета, шрифты и специальные эффекты, такие как тени, отражения и другие.
Вставка нового слайда

Сохранение презентации
На вкладке Файл нажмите кнопку Сохранить .
Выберите папку.
В поле Имя файла Сохранить .
Примечание: Если вы часто сохраняете файлы в определенную папку, можно закрепить путь к ней, чтобы эта папка всегда была под рукой (как показано ниже).

Совет: CTRL + S .
Добавление текста

Форматирование текста

Подробнее об этом:
Добавление рисунков
Выберите вкладку Вставка , а затем:

Добавление заметок докладчика
Слайды лучше не перегружать большим количеством информации. Вы можете поместить полезные факты и примечания в заметки докладчика и обращаться к ним по мере показа презентации.
Подробнее:
Показ презентации
Выберите вкладку Слайд-шоу , а затем:
Выход из режима слайд-шоу
ESC .
Выбор темы

Вставка нового слайда

Сохранение презентации
На вкладке Файл нажмите кнопку Сохранить .
В поле Имя файла введите имя презентации, а затем нажмите кнопку Сохранить .
Совет: Сохраните свою работу по ходу работы. Часто наЖимайте клавиши CTRL + S .
Добавление текста
Выберите замещающий текст и начните печатать.

Форматирование текста

Подробнее об этом:
Добавление рисунков
На вкладке Вставка нажмите кнопку Рисунок .
Вставить .
Добавление заметок докладчика
заметок

Показ презентации
Выберите вкладку Слайд-шоу , а затем:
Выход из режима слайд-шоу
Чтобы выйти из режима слайд-шоу, вы можете в любой момент нажать клавишу ESC .
Выбор темы
При создании презентации PowerPoint вы сможете выбрать тему или шаблон. Тема - это макет слайда, который содержит совпадающие цвета, шрифты и специальные эффекты, такие как тени, отражения и т. д.
Вставка нового слайда

Сохранение презентации
Совет: Сохраните свою работу по ходу работы. Часто наЖимайте клавиши CTRL + S .
Добавление текста
Выберите замещающий текст и начните печатать.

Форматирование текста

Подробнее об этом:
Добавление рисунков
На вкладке Вставка нажмите кнопку Рисунок .
Найдите нужный рисунок и нажмите кнопку Вставить .
Добавление заметок докладчика
Если вы не Крам слишком много сведений, лучше всего использовать слайды. В заметки докладчика можно добавлять полезные факты и заметки, а также обращаться к ним по мере их поступающего. В обычном режиме область заметок расположена непосредственно под окном режима слайдов.

Показ презентации
Выберите вкладку Слайд-шоу , а затем:
чтобы начать презентацию с первого слайда, в группе Начать слайд-шоу нажмите кнопку С начала ;
если вы находитесь не на первом слайде и хотите начать показ с него, нажмите кнопку С текущего слайда ;
Выход из режима слайд-шоу
Чтобы выйти из режима слайд-шоу, вы можете в любой момент нажать клавишу ESC .
Чтобы не заинтересовать аудиторию, примите во внимание приведенные ниже советы.
Свертывание количества слайдов
Выбор удобного размера шрифта для аудитории
Упрощение слайда
Вы хотите, чтобы ваша аудитория прослушать вашу информацию, а не читать экран. Используйте маркеры или короткие предложения и постарайтесь, чтобы каждый элемент оставался на одной строчке.
Некоторые проекторы обрезают слайды по краям, чтобы длинные предложения могли обрезаны.
Использование визуальных элементов для наглядного представления сообщения
Рисунки, диаграммы, графики и графические элементы SmartArt позволяют запомнить визуальные подсказки. Добавьте информативный рисунок, чтобы дополнить текст и обмен сообщениями на слайдах.
Однако, как и в случае с текстом, не следует включать на слайд слишком много визуальных подсказок.
Создание меток для диаграмм и графиков
Используйте только достаточное количество текста, чтобы сделать элементы подписи на диаграмме или графике компрехенсибле.
Применение слабых и последовательных фона слайдов
Выберите привлекательный, последовательный шаблон или тема, который не является слишком привлекательным. Вы не хотите, чтобы фон или оформление не в сообщении.
Однако вы также хотите обеспечить контрастность цвета фона и цвета текста. Встроенные темы в PowerPoint 2010 задают контрастность между светлым фоном и темно-цветный текст или темный фон с светло-цветным текстом.
Дополнительные сведения об использовании тем см. в статье Применение темы для добавления цвета и стиля в презентацию .
Проверка орфографии и грамматики
Чтобы заработать и поддерживать свою аудиторию, всегда проверяйте