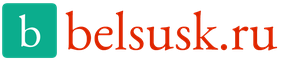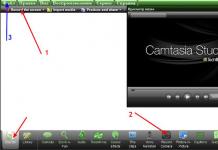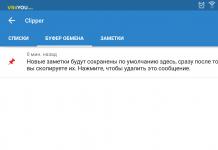Процесс подключения телевизионного оборудования к всемирной паутине не требует наличия специальных навыков и опыта, с этой работой справится каждый. Во многом процедуру упростили производители техники, которые выпускают качественные устройства с простой системой настройки и интуитивно доступным интерфейсом. В нем очень просто разобраться, как подключить телевизор к интернету.
Прямое подсоединение к интернету имеют Smart TV, они оснащены специальной платформой, а также широким пакетом предустановленных приложений, включая браузер. Например, модели, работающие на операционной системе Android, предоставляют возможность загружать софт с Google Play.
Как подключаются к интернету телевизоры без Smart TV? Даже самый обычный плазменный телевизор можно подключить к интернету, для этого нужно предварительно приобрести специальную . Существует несколько способов подсоединения интернета, рассмотрим основные из них, чтобы узнать, какой вариант является наиболее эффективным.
Что даст подключение телевизора к интернету
Зачем тратить свое свободное время на это? Дело в том, что наличие доступа к всемирной паутине открывает перед пользователем обширный перечень дополнительных возможностей:
- воспроизведение медиаконтента в режиме online;
- интернет-серфинг;
- видеозвонки по Skype и различным мессенджерам;
- запуск приложений и видеоигр;
- просмотр спортивных трансляций, новостей, телепередач и т.д.

Как видите, подключить телевизор LG к интернету или устройство от другого производителя определенно стоит. Так как тогда вы сможете полноценно использовать функционал техники. Естественно, что предварительно нужно выбрать способ подсоединения, о которых далее и пойдет речь.
Если телевизор не подключается к интернету, при этом вы точно следовали всем предложенным инструкциям, тогда обратитесь к специалистам, которые занимаются настройкой – они решат возникшую проблему.

Что нужно для подключения
Помимо TV, потребуется следующее:
- подключение к интернету;
- инструкция к телевизору;
- маршрутизатор;
- сетевой кабель (если в телевизоре нет Wi-Fi).

Если у вас все это есть, тогда вы сможете воспользоваться одним из двух доступных способов подключения ТВ к интернету. Рассмотрим их. Прямой метод характеризуется дополнительными трудностями, поскольку предполагает соединение кабеля интернета с Ethernet разъемом – его ведь нужно красиво подвести к TV.
Альтернативный вариант – беспроводное подсоединение (Вай-Фай). Естественно, такой способ считается более простым и доступным. Кабели не будут мешаться под ногами.
Подключение через кабель
Подключить интернет к телевизору, просто вставив кабель в соответствующий разъем, конечно же, можно. Однако если потребуется ввод логина и пароля, а также дополнительных серверных данных, то загружаться web-страницы не будут. Все современные модели телевизионного оборудования имеют практически схожую с компьютером систему подключения к сети, но определенные отличия все-таки есть. Поэтому разумней подсоединить к телевизору роутер. Как подключить телевизор к интернету через модем?

Пошаговая инструкция по подключению телевизора к интернету через роутер:
- Приобрести и подключить маршрутизатор, если это не было сделано ранее.

- Подключить кабель интернета в WAN-разъем, который находится на роутере.


- Далее нужно настроить роутер, чтобы он подключался к интернету. Этот процесс зависит от вашего провайдера и модели роутера. Для этого нужно подключиться к маршрутизатору через компьютер или ноутбук, используя другой Ethernet-кабель или через Wi-Fi. Чтобы открыть панель настроек, обычно в адресной строке браузера нужно ввести комбинацию чисел 192.168.1.1 (0.1.).

- Когда маршрутизатор настроен, и устройства, подключенные к нему (компьютер, ноутбук, смартфон), получают доступ в Интернет, можно заняться подключением телевизора.

- Берем сетевой кабель и подключаем один его конец к LAN разъему телевизора, а второй в один из свободных входов на роутере.


- Когда двусторонний патч-корд будет подключен, на машрутизаторе загорится соответствующий индикатор нагрузки, отвечающий за выбранный порт.

- Когда все сделано правильно, можно заняться программной настройкой телевизора.

- Заходим в главное меню, нажав на соответствующую кнопку на пульте дистанционного управления (Menu или Keypad).

- Открываем раздел «Сеть» и выбираем подраздел «Настройки сети».

- Выберите режим подключения, в нашем случае «Подключение через кабель» или «LAN».

Собственно на этом процесс подсоединения можно считать законченным. Остается дождаться окончания автоматической настройки прямого подключения, а также нажать «ОК».
Подключение через Wi-Fi
Беспроводное соединение – оптимальный вариант. В принципе, алгоритм подключения телевизора через Wi-Fi адаптер аналогичен, как и в случае с кабелем. За исключением нескольких немаловажных нюансов:
- отсутствует необходимость тянуть Ethernet кабель от роутера к LAN порту TV;
- в процессе программной настройки необходимо выбрать беспроводное подключение телевизора Самсунг, LG или устройства от любого другого производителя.

Производители телевизионного оборудования настоятельно рекомендуют отдать предпочтение именно этому варианту. Почему? Сейчас выясним.
Во-первых, можно подключать дополнительные устройства, например, планшет или смартфон. Синхронизация оборудования сделает процесс использования еще более удобным и практичным. Во-вторых, не придется тянуть кабель через всю квартиру или дом. В-третьих, если неправильно “обжать” кабель, то могут возникнуть сбои. В случае с беспроводным подключением это полностью исключено.
Как подключить интернет на телевизоре через Wi-Fi, если установлен логин и пароль? Практически всегда после настройки телевизионного оборудования и выбора типа подключения на экране появляется окно, в котором нужно указать логин и пароль. Казалось бы, что тут сложного? Но как быть, если под рукой нет пульта-клавиатуры? Хоть современные телевизоры и выведут клавиатуру, и при помощи неё можно будет ввести данные, делать это не очень удобно.

Чтобы подключить Смарт ТВ к интернету через Wi-Fi, используйте WPS. Суть этого алгоритма заключается в подтверждении подключения без логина и пароля. Когда появится окно авторизации, на тыльной стороне маршрутизатора нажмите на тонкую кнопку, она называется WPS. В результате авторизация будет подтверждена без ввода пароля.
Подключение телевизора без Smart TV
Если вы хотите настроить выход во всемирную паутину на самом обычном TV, то у вас могут возникнуть определенные проблемы. Это касается не только процесса реализации, но и дополнительных финансовых затрат. Впрочем, достичь результата все равно реально.

Оптимальный вариант – покупка Smart приставки, которая имеет собственную операционную систему. В результате, обычный телевизор станет «умным». Стоимость прокачки зависит от выбранного вами бокса.
Естественно, что наибольшей популярностью пользуются приставки, работающие на ОС Android. Во-первых, они отличаются низкой ценой. Во-вторых, более привычны для отечественного пользователя. Более дорогостоящее и качественное решение – Apple TV.
Что касается процесса присоединения приставки, то он достаточно прост:
- Подключаем устройство к сети.
- Соединяем телевизор и TV бокс с помощью кабеля HDMI.
- Нажимаем на пульте дистанционного управления «Поиск внешнего источника» и выбираем подключенное устройство.
- Настраиваем подключение к сети.

Процедура программной настройки напрямую зависит от того, какую именно приставку выберет пользователь. Они отличаются не только аппаратными характеристиками, но и функционалом, количеством предустановленных приложений.
Используя приставку, подключаемся к Wi-Fi роутеру. Если нужно указать логин и пароль, тогда авторизуйтесь с помощью кнопки WPS. Хотя ввести данные для авторизации в приставке уже гораздо проще.
Как подключить телевизор к интернету без приставки? Будь это фирма LG, Samsung или другая, не важно. Если у вас нет желания тратить деньги на покупку дополнительного оборудования – приставки, тогда следует рассмотреть альтернативные варианты. Например, или компьютеру с помощью HDMI.
Функционал будет аналогичным, что и в случае Smart TV, однако вы существенно сэкономите на финансовых расходах, поскольку средняя стоимость HDMI кабеля – 150-250 рублей. Немудрено, что большинство пользователей считают именно такой способ подключения обычного ТВ к интернету самым эффективным.
Идея интеграции интернета в современные телевизоры не нова. В данной статье я расскажу вам, как подключить Smart TV на телевизоре Samsung по Wi-Fi и через кабель LAN, а также расскажу, что делать при возникновении разного рода ошибок при подключении и как обновить прошивку на телевизорах Самсунг Смарт ТВ.
- Как подключить телевизор к сети интернет
- Беспроводное подключение по Wi-Fi
- Подключение через кабель LAN
- Телевизор не подключается к Интернету: устраняем проблемы с сетью
- Обновление прошивки Samsung Smart TV
КАК ПОДКЛЮЧИТЬ СМАРТ ТВ НА ТЕЛЕВИЗОРЕ САМСУНГ К ИНТЕРНЕТУ
Samsung Smart TV может соединяться с сетью кабелем RJ-45 или по сети Wi-Fi.
Преимущество сети – это отсутствие лишних проводов. К недостаткам беспроводного подключения можно отнести возможные перерывы и зависания фильма, который вы смотрите по сети, причина этого может быть не только низкая скорость интернета, а еще и различные помехи, такие как стены между телевизором и маршрутизатором.
ПОДКЛЮЧЕНИЕ ТЕЛЕВИЗОРА К ИНТЕРНЕТУ ПО СЕТИ WI-FI
Некоторые телевизоры имеют встроенный Wi-Fi модуль, а если его нет, то придется докупить адаптер беспроводной сети Samsung-WIS12ABGNX и подключить его в .
Настройка беспроводного интернета в телевизоре Samsung Smart TV подразумевает, что у вас уже имеется Wi-Fi сеть с выходом в интернет.
В телевизорах до 2012 года нужно вручную указывать тип соединения: проводное или беспроводное (сеть – настройка сети – тип сети: кабель либо беспроводная).
Прежде чем подключить Смарт ТВ к интернету нужно проверить и в случае необходимости выставить автоматическое получение IP и DNS адресов. Зайдите в меню, выберите вкладку «Сеть» – «Состояние сети» – нажмите на кнопку «Настроить IP».
Важно: Проследите за тем, чтобы IP адреса для Смарт ТВ Самсунг и DNS имели значение «Получать автоматически».
Снова откройте «Сеть», выберите вкладку «Настройки сети». Перед нажатием кнопки «Пуск», убедитесь в том, что роутер включен и беспроводное соединение активно.
Samsung Smart TV найдёт и покажет доступные Wi-Fi сети. Выберите свою точку доступа и нажмите «Далее».
Затем нужно указать ключ безопасности от данной сети, который установлен в роутере.
Если все сделано правильно, то включится беспроводное соединение и телевизор будет подключен к интернету.
ПОДКЛЮЧЕНИЕ САМСУНГ СМАРТ ТВ К ИНТЕРНЕТУ ЧЕРЕЗ КАБЕЛЬ LAN
Подключение Самсунг Смарт ТВ к Интернету по кабелю нельзя назвать совсем удобным из-за протяжки проводов. Но с ними меньшая вероятность тормозов видео из-за неустойчивого сигнала, как в беспроводной сети Wi-Fi.
Для проводного подключения телевизора к Интернету соедините его Ethernet кабелем с маршрутизатором.
Желательно подключать телевизор к интернету кабелем через маршрутизатор, а не напрямую кабелем провайдера в телевизор. Связано это с тем, что провайдеры интернета используют разные типы подключений и не все они совместимы с нашим Смарт ТВ.
В моделях телевизоров до 2012 года нужно вручную настроить тип соединения по кабелю: «Сеть» – «Настройки сети» – «Тип сети – Кабель». У свежих моделей телевизоров после подключения кабеля LAN автоматически выберется нужный тип соединение Смарт ТВ с интернетом.
После успешного подключения нажмите ОК. Вот и все, теперь доступ к Интернету открыт.
ТЕЛЕВИЗОР НЕ СОЕДИНЯЕТСЯ С ИНТЕРНЕТОМ
Причины, из-за которых телевизор не соединяется с интернетом могут быть различные. К ним относятся: неправильное подключение и настройка Smart TV, настройки маршрутизатора, проблемы со стороны провайдера.
Рассмотрим самые распространенные решения этой проблемы. В большинстве случаев их достаточно для успешного подключения телевизора к интернету.
- Выбрана другая Wi-Fi сеть – Перейдите в настройки подключения и укажите нужное вам беспроводное соединение.
- Введен неверный пароль Wi-Fi – Укажите правильный ключ безопасности.
- Проверьте, включена ли в маршрутизаторе DHCP (динамическая конфигурация сетевого узла) и выставлено ли в настройках Смарт ТВ автоматическое получение IP и DNS. В телевизоре откройте меню «Сеть» – «Состояние сети» – «Настроить IP» – IP и DNS получать автоматически.
- В случае некорректной работы DHCP, отключите его в роутере. Затем перейдите в меню Смарт ТВ – «Сеть» – вкладка «Состояние сети» – «Настроить IP». Вместо «получать автоматически» для IP и DNS выберите «Ввести вручную». Укажите соответствующие вашему маршрутизатору параметры сети, например:
- IP-адрес: 192.168.1.2
- Маска подсети: 255.255.255.0
- Шлюз: 192.168.1.1
- DNS: 192.168.1.1
- Программный сбой и ошибки в телевизоре Samsung – обновите прошивку.
ОБНОВЛЕНИЕ ПРОШИВКИ НА SAMSUNG SMART TV
ОБНОВЛЯЕМ ПО САМСУНГ СМАРТ ТВ F СЕРИИ (2013 года выпуска) ЧЕРЕЗ USB
В телевизорах F серии (2013) отсутствуют некоторые пункты меню, присущие более старым моделям.
- Перейдите на сайт компании Samsung, откройте раздел поддержка и скачайте прошивку для своего телевизора.
- Отформатируйте флешку в систему FAT32.
- Загрузите на нее скачанный файл и распакуйте его, нажав «Extract». Дождитесь завершения установки.
- Подключите флешку с прошивкой в разъем телевизора с надписью USB HDD. Если такого нет, воспользуйтесь другим USB разъемом.
- Откройте «Поддержка», выберите «Обновление ПО» – «Обновить сейчас». Дождитесь завершения установки новой прошивки.
ПРОШИВКА SAMSUNG SMART TV ЧЕРЕЗ ИНТЕРНЕТ
Для обновления прошивки через интернет откройте меню «Поддержка» – вкладку «Обновление ПО» – выберите пункт «По сети». Произойдет подключение телевизора к серверу с прошивками.
Если вы используете последнюю версию, появится сообщение «Обновление отсутствует». В случае обнаружения обновления будет предложено обновиться, тогда нажмите кнопку «ОК».
Важно! Во время обновления прошивки ни в коем случае нельзя отключать телевизор от электросети.
Для полноценного ответа на вопрос, как подключить телевизор к Wi-Fi, необходимо выяснить, имеется ли на ТВ возможность подключения к сети. Типов соединений множество, это может быть розетка RJ-45, интегрированный Wi-Fi модуль или адаптер. Встречаются модели, которые способны поддерживать внешние беспроводные модули.
Тип поддержки Wi-Fi-соединение
TV можно разделить по типу соединения на четыре категории:
- Встроенный Wi-Fi . В этом случае все просто – беспроводной модуль интегрирован в ТВ. Никакие вторичные технологии подключения ТВ к глобальной сети не нужны;
- Поддержка Wi-Fi адаптера . Сразу подключить подобное устройство к интернету невозможно. Для этого понадобиться usb-адаптер;
- Наличие сетевой Lan-розетки типа RJ-45 . В этом случае розетка подключается кабелем ко второму разъему в роутере, работающем в клиентском режиме, или к Lan-модулю – технология, способная получать интернет-соединение из Wi-Fi и передать его посредством кабеля. Однако для этого необходимо настроить локальную сеть между компьютером и TV;
- Без вышеописанных дополнений, но с разъемом HDMI. Для соединения подобных телевизоров с интернетом необходимо прикупить приставку Android Mini PC Box . Найти ее можно в любом магазине техники, вместе с устройством идет инструкция для подключения ТВ к глобальной сети.
Обязательным условием для такого типа соединения необходим подключенный Wi-Fi роутер, который даст выход в глобальную сеть.
Алгоритм подключения следующий (пример приведен на телевизорах Samsung, однако он подойдет и для других моделей выпуска выше 2008 года):
- Используя пульт, идем в настройки сети (раздел «Сеть»). Далее переходим в подраздел беспроводной сети;
- Появиться список найденных сетей Wi-Fi. Если вы не знаете полное название своей сети, то его можно посмотреть на модеме с обратной стороны.
Если на Wi-Fi установлен пароль, то появится окно с алфавитом и возможностью ввода с пульта. Управление происходит при помощи стрелок, а выбирается клавишей «ОК». Для более удобного управления можно подключить USB-клавиатуру.
После этого должно начаться автономное соединение подключение. В случае если это сделать не удается, необходимо перейти в параметры IP и заново подтвердить пункт автоматического получения IP-адреса на телевизоре. Чтобы сделать это идем в настройки ТВ -> переходим в раздел сеть и выбираем «Беспроводные». Дальше всплывает окно с параметрами беспроводного соединения. В первой строчке выбираем «Получать автоматически» (обычно стоит в стандартных настройках) и подтверждаем.
При отсутствии на роутере функции DCHP (автоматического получения) необходимо назначить для телевизора собственный IP-адрес в настройках. Для этого:
- По той же схеме переходим в параметры беспроводного подключения на ТВ;
- Отключаем автоматическое присвоение IP-адреса (в свойствах ставим «Ручная настройка», как на скрине ниже);
- Вводим значения, указанные ниже:
IP-адрес – 192.168.1.2. (можно указать любое локальное значение).
Маска подсети имеет стандартный вид – 255.255.255.0.
Шлюз – 192.168.1.1.
Сервер DNS – 8.8.8.8

Во многих телевизорах в настройках сети есть пункт «WPS». Его задача – автоматическая настройка соединения. Однако для применения функции необходимо, чтобы ее поддерживал роутер (на маршрутизаторе должна быть кнопка «WPS»):

Для проведения автоматической настройки выбирается пункт «WSP» в меню телевизора и удерживается кнопка на маршрутизаторе. Через 20-30 секунд автономная настройка должна завершиться.
Если у владельца телевизор и роутер одной фирмы Samsung, то возможность One Foot Connection призвана облегчить соединение между устройствами. Для этого просто необходимо зайти в этот раздел меню и ждать автономного соединения.
В случае отсутствия встроенного модуля для поддержки беспроводной сети и внешних устройств, для получения доступа к глобальной сети, можно купить проигрыватель, который поддерживает Smart TV и Wi-Fi. Его задача заключается в приеме данных с устройства, соединенного с глобальной сетью. TV подключается к проигрывателю обычным кабелем и выступает как экран.
Подключение телевизора к Wi-Fi при помощи ноутбука
Весь вышеописанный способ основывается на наличии у владельца беспроводного доступа к глобальной сети. Но отсутствие Wi-Fi маршрутизатора в квартире не редкость, в этом случае на помощь придет прямое соединение телевизора с ноутбуком. Не секрет, что во всех ноутбуках имеется интегрированный маршрутизатор Wi-Fi, который способен не только принимать сигнал, но еще и раздавать его. Чтобы это осуществить, необходима корректная настройка.
Важно. Для раздачи сигнала ноутбук должен быть кабельно подключен к роутеру.
Для создания раздачи можно применять как сторонние программы, так и встроенное ПО. Последнее отличается более стабильной работой и не создает потенциальной опасности для ноутбука, поэтому в статье будет разобран только способ, связанный со встроенным программным обеспечением.
Частная Wi-Fi сеть создается следующим образом:
- Загружаем командную строку. Сделать это можно путем перехода в меню Пуск и в подраздел служебных программ. Альтернативный метод: комбинируя клавиши WIN+R, вызываем окно «Выполнить» и вводим cmd;
- В открывшейся строке вписываем такое значение:
Netsh wlan set hostednetwork mode=allow ssid=My_virtual_WiFi key=Cleep keyUsage=persistent
Key – пароль от созданной сети Wi-Fi
KeyUsage – параметр, отвечающий за сохранения пароля (если заново подключаться к глобальной сети, не нужно будет вводить пароль).
При вводе крайне важно соблюдать все пропуски и использовать только латинские символы. Команда не только создаст раздачу Wi-Fi сигнала, но и установит необходимый драйвер для функционирования сети. Для запуска раздачи необходимо прописать:
netsh wlan start hostednetwork
Если в телевизоре отсутствует внутренний и внешний Wi-Fi маршрутизатор, но имеется разъем типа HDMI, то реализовать беспроводное подключение можно только при помощи приставки Android. По сути, это самый новый и совершенный способ подключения ТВ к интернету.
Суть метода : приставка, подключенная кабелем к телевизору, принимает Wi-Fi сигнал и передает его на ТВ. Главное преимущество способа – простота. Приставку лишь нужно включить, все остальные настройки (они аналогичны настройкам, описанным выше) выполняются в телевизоре.

Android Mini PC TV представляет собой небольшой ПК, имеющий разъемы USB модема. После соединения, в настройках телевизора выбираем устройство как источник сигнала (аналогично, как с сетью Wi-Fi). После этого на экране появится большое количество значков со стандартными приложениями Android.
Проблемы подключения
При использовании подключения могут возникнуть непредвиденные проблемы и ошибки. Исправляется все это просто!
Перезапуск. Отключаем ТВ от сети и подключаем заново.
Если предыдущий шаг не помог, то необходимо сбросить настройки сервиса Smart Hub. Алгоритм:
- Заходим в раздел приложений;
- На ПУ жмем Tools;
- В настройках переходим в раздел сброса;
- Вводим обновленный пин-код – 0000;
- Ждем окончания сброса и соглашаемся со всеми появившимися окошками (лицензионное соглашение).
- Далее программа переустанавливается со сброшенными параметрами.
Если и эти два шага не помогли, то следует обновить программное обеспечение телевизора. Идем в меню, потом в поддержку и в подраздел «Обновление программного обеспечения» => обновить ПО по сети. Ждем окончания загрузки обновления и пользуемся.
Если доступ к сети полностью невозможен, то для обновления можно использовать внешний носитель (например, флешка или съемный жесткий диск). Для этого необходимо загрузить на флешку последнюю версию прошивки конкретно для вашей модели телевизора.
Еще одна распространенная проблема – недостаток скорости . Возникает это по причине того, что маршрутизатор и телевизор стоят в разных комнатах (например, за двумя стенами). Из-за этого серьезно страдает стабильность и скорость связи. В таких ситуациях рекомендуется разместить роутер и ТВ поближе друг к другу.
Видео – инструкция:
В ролике представлены все возможные типы подключения, более подробно рассказано об адаптерах Wi-Fi для телевизора. А главное наглядно показаны все способы подключения телевизора к беспроводной сети.
К счастью, все современные телевизоры поддерживают возможность подключения к интернету при помощи Wi-Fi. Настройка беспроводного соединения занимает намного меньше времени. Возможные недостатки – относительная нестабильность соединения и небольшая, по сравнению с кабельным, скорость соединения, однако современные Wi-Fi маршрутизаторы уже практически решили подобные проблемы.
Вконтакте
В последнее время поступает много вопросов о том, как подключить Samsung Smart TV кабелем LAN к сети интернет и настроить на телевизоре сеть. Подключать телевизор к сети интернет мы будем через маршрутизатор, поэтому убедитесь в том что он у Вас правильно настроен и имеет выход во всемирную паутину. Связь устройств между собой с помощью витой пары может доставить некоторое неудобство в виде проводов под ногами, но и обеспечить комфортный просмотр фильмов и телепередач.
Связь телевизора с маршрутизатором Wi-Fi через сетевой кабель LAN, а не через беспроводное соединение в некоторых случаях может помочь избежать перерывов и зависаний во время просмотра фильмов через приложения Samsung Apps, а также во время трансляции видео файлов с компьютера на телевизор.
Для комфортного просмотра онлайн видео или трансляции медиаконтента с компьютера на телевизор через маршрутизатор, нужно еще иметь высокоскоростное интернет подключение и качественное активное сетевое оборудование. Кроме этого, такой способ подключения тоже может дать положительные результаты и избавить от дискомфорта, потому что скорость передачи данных в сетевом кабеле LAN выше нежели в радиоканале Wi-Fi.
О преимуществах того или иного подключения можно рассуждать долго, но это тема уже другой статьи. Данный материал является неким продолжением или дополнением статьи о том как настроить на телевизоре Samsung Smart TV беспроводное соединение Wi-Fi.
Подключение Samsung Smart TV.
Если связь телевизора с маршрутизатором осуществляется через сетевой кабель, то телевизор автоматически начнет настройку сети через провод LAN в два шага. Если же соединение беспроводное, то Smart TV начнет настройку сети по радиоканалу Wi-FI в пять шагов.
Мы будем создавать подключение через сетевой кабель LAN, а где читать о беспроводном соединении я уже писал выше.
Как настроить Samsung Smart TV.
Итак, соедините кабелем маршрутизатор с телевизором через порт Ethernet и зайдите в меню Smart TV в раздел “Сеть” и откройте пункт “Настройка сети”.

После входа в настройку сети, вы увидите сообщение о том, что сетевой кабель подключен. Нажмите кнопку “Пуск”, чтобы настроить параметры проводной сети.

После успешного сетевого соединения и подключения к сети, нажмите кнопку “Ок”. Теперь доступ к сети интернет на телевизоре Samsung Smart TV для Вас открыт. А вот если соединение и подключение не установлено, то не спешите обращаться к своему интернет-провайдеру, а нажмите на кнопку “Настройки IP”.

В настройках IP попробуйте изменить значения DNS (Domain Name System – система доменных имен). Вместо значения “получать автоматически” установите “ввести в ручную” и укажите публичный адрес DNS от компании Google 8.8.8.8. или 8.8.4.4. После этого попробуйте снова установить связь сетевого соединения нажав на кнопку “Повтор”.

Если подключение опять не установлено, но маршрутизатор работает нормально и выход на других устройствах в интернет есть, то с большой долей вероятности можно предположить, что проблема в самом телевизоре.
Войдите в настройки маршрутизатора (роутера) и отключите на время опцию DHCP (Dynamiс Host Configuration Protocol – протокол динамической настройки узла), а на телевизоре измените настройки сети. Для этого зайдите в меню и перейдите на вкладку “Сеть”, откройте пункт “Состояние сети” и кликните по кнопке “Настройки IP”.
Здесь Вам нужно указать настройки сети в соответствии с параметрами Вашего роутера (маршрутизатора). Например, если адрес шлюза у маршрутизатора стандартный 192.168.1.1, то в настройках Smart TV укажите такие параметры:
IP-адрес: 192.168.1.2
Маска подсети: 255.255.255.0
Шлюз: 192.168.1.1
Во многих случаях телевизор с такими параметрами находит маршрутизатор не только по проводному подключению LAN, но и по беспроводному соединению WI-Fi и получает выход в сеть интернет.

Как видите подключить интернет к телевизору Samsung не сложно, но иногда для этого нужно поэкспериментировать и поиграть с настройками. Надеюсь эта статья поможет вам без труда подключить Samsung Smart TV к интернету. Если у Вас есть чем дополнить данный материал, то прошу оставлять свои решения, отзывы и предложения в комментариях к этой статье.
На этом все. Надеюсь статья была для вас полезной и информативной. До встречи на страницах блога. Пока!!!
В этом материале поэтапно и последовательно будет описано, как настроить “Смарт ТВ” на телевизоре “Самсунг”. По существу, приведенный далее алгоритм является универсальным и применим к любому устройству данной серии.
Последовательно выполняя изложенные в дальнейшем операции, не составит особого труда выполнить процедуру настройки такого мультимедийного универсального устройства.
Что такое “Смарт ТВ”?
Перед темкак рассказать о том, как настроить “Смарт ТВ” на “Самсунге”, разберемся с тем, что это такое и почему эта опция в таких устройствах на сегодняшний день так востребована. Старые телевизионные решения могли лишь выводить изображение, которое было получено то ли с антенны, то ли с видеопроигрывателя, то ли с любого другого аналогичного устройства. Но вот подключиться к интернету и загрузить сайт или воспроизвести фильм из глобальной паутины без специальных средств они не могли. Поэтому появилось новое поколение телевизионных приемников с функцией “Смарт ТВ”, которые были лишены ранее указанного недостатка. По существу, такие решения являются универсальными мультимедийными центрами и способны не только осуществлять веб-серфинг или воспроизводить фильм, а и выполнять функции монитора. Наличие же интегрированной операционной системы превращает такие ТВ-приемники в полноценные компьютеры с урезанным уровнем функциональности. Непрерывное совершенствование программного обеспечения в конечном итоге приведет к тому, что грань между персональными компьютерами и такими мультимедийными центрами будет стерта.
Операционные системы
До того как настроить “Смарт ТВ” на “Самсунге”, необходимо разобраться с системным программным обеспечением. На сегодняшний день в телевизорах с данной опцией можно встретить такие операционные системы:
Tizen - фирменная разработка компании “Самсунг”. Имеет один из наилучших на текущий момент уровней функциональности и достаточно внушительный список поддерживаемого софта.
WebOS - это разработка компании LG. По существу это полный аналог системного софта от “Самсунг”, который как по функциональности, так и по перечню прикладного программного обеспечения не уступает своему прямому конкуренту.
Также на устройствах данной серии можно встретить ОС “Андроид”. Наиболее часто ей отдают предпочтение бренды “Сони” и “Филипс”. Необходимо отметить то, что это урезанная версия операционной системы для мобильных устройств. Уровень функциональности у нее не уступает предыдущим двум операционным системам.
Поставка
В перечень поставки своих наиболее свежих телевизионных устройств такого класса южнокорейская компания “Самсунг” включила следующее:

Телевизор.
Комплект подставок с фиксирующими болтами.
Пульт управления с полным набором элементов питания.
Талон с полным списком гарантийных обязательств.
Краткая инструкция по монтажу.
Шнур питания.
В бумажном виде в комплект поставки не включено руководство пользователя по той причине, что оно включено в меню телевизора отдельным пунктом. Поэтому перед тем как настроить “Смарт ТВ” на телевизоре “Самсунг”, настоятельно рекомендуется включить его и детально изучить электронную версию поставляемой документации.
Проводное подключение
Итак, как настроить “Смарт ТВ” на телевизоре “Самсунг”? Первый этап - это выполнение коммутации с помощью проводов. На данном этапе необходимо выполнить такие манипуляции:
Извлекаем приобретенное устройство из коробки. Также из последней извлекается все ее содержимое. При этом в обязательном порядке обращаем внимание на указания, которые нанесены на коробку. Выполнение последних позволит избежать возможных повреждений оборудования на данном этапе.
Затем монтируются подставки, которые фиксируются с помощью специальных винтов. При выполнении данной операции обращаем внимание на рекомендации, приведенные в инструкции по монтажу.
Устанавливаем телевизор на место. Проверяем его устойчивость.
Подключаем к антенному входу телевизионный кабель, который может идти от:
Внешней антенны.
Оборудования кабельного провайдера.
Комплекта спутникового оборудования.
Силовой провод со стороны штекера подключаем к гнезду ТВ-приемника, а с другой стороны - к сети электроснабжения.
В некоторых случаях может понадобиться подключение витой пары к порту RJ-45. Это один из возможных вариантов подключения к глобальной паутине. Но поскольку на сегодняшний день такие решения повсеместно комплектуются WiFi - адаптером, то лучше именно его использовать для этих целей.

Процесс настройки в обоих случаях идентичный, но отсутствие дополнительных проводов существенно упрощает процесс подключения.
Выбор языка и региона
Так как настроить телевидение на “Самсунг” “Смарт ТВ” проще на родном языке, то следующий этап - это выбор языка интерфейса и региона расположения устройства. После первого включения телевизора появиться стартовое окно интерфейса, в котором необходимо сразу выбрать язык - русский. Затем нажимаем “Готово”. После этого откроется вторая форма для выбора региона. Здесь необходимо выбрать страну - Россия.
Поиск каналов
Теперь разберемся с тем, как настроить каналы на “Смарт ТВ” в данном случае. Для начала необходимо определиться с источником сигнала для тюнера. Большинство решений данного класса являются универсальными и могут получать исходный сигнал с таких источников:
Антенны (в этом случае могут просматриваться как аналоговые передачи, так и цифровые форматов DVB - Т/Т2). Для раскодировки цифровых передач в некоторых случаях может понадобиться дополнительный модуль дешифрации.
Оборудования кабельного оператора. В этом случае каналы могут транслироваться в аналоговом или же цифровом формате. В последнем случае может понадобиться дополнительное оборудование для преобразования полученного сигнала.
Набора спутникового оборудования. В этом случае все идет только в цифровом качестве. Формат сигналов - MPEG-2 или даже MPEG-4.
Порядок поиска каналов в любом случае состоит из таких этапов:
Нажимаем на пульте кнопку “Настройки” (на ней нарисована “шестерня”).
С помощью навигационных кнопок находим подпункт “Все настройки” и выбираем его кнопкой “Ок”.
В новом меню находим раздел “Каналы” и заходим в него.
На следующем этапе инициируем процедуру автоматического поиска каналов с одноименного пункта меню.
После этого выбираем формат сигнала: цифровой, аналоговый или же их комбинация.
После этого запускается процедура автоматического поиска.
По ее окончании сохраняем перечень найденных каналов.
Редактирование списка каналов
После окончания процедуры поиска разберемся с тем, как настроить каналы на “Смарт ТВ” “Самсунг”.

В том же самом меню “Все настройки” выбираем пункт “Каналы”. Далее необходимо выбрать подпункт “Сортировка каналов”. Заходим в него и на свое усмотрение редактируем приведенный список. Также в нем можно создать папки, в которых будут находиться лишь только те каналы, которые транслируют лишь определенный контент, например детские мультики или музыкальные клипы.
Настройка сети
Следующий важный этап - это настройка подключения к глобальной паутине “Смарт ТВ” “Самсунг”. "Как настроить интернет?" - вот вопрос, часто возникающий у неподготовленных пользователей. В этом случае порядок действий следующий:

Инсталляция виджетов
Наиболее важный этап в том, как настроить “Смарт ТВ” на “Телевизоре” - это установка мини-программ для расширения функциональности данного устройства, которые также называются виджетами. В этом случае необходимо выполнить такие манипуляции: