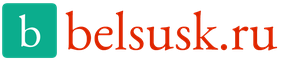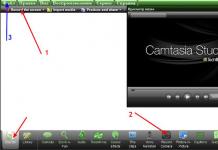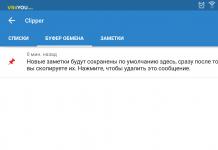Ввода посредством панели инструментов. Если вы обратите внимание, на панели инструментов, возле часов, находится языковое меню. У некоторых в качестве индикатора могут выводиться буквенные сокращения EN или же RU, у других, в свою очередь, язык может отображаться в виде государственного флага. Чтобы сменить язык ввода посредством панели инструментов, кликните по языковому индикатору левой кнопкой мышки. Вам откроется окошко, где вы сможете задать нужный вам язык ввода.
Однако, если язык все еще меняется, мы перейдем к настройкам, переместим английский уровень вниз, а затем выберите его и нажмите «Удалить». Тогда будет указан только польский язык, и система не сможет автоматически изменить его на другой язык. В этом уроке мы покажем вам, как управлять клавиатурным языком.
Как добавить или удалить язык ввода клавиатуры
Мы будем включать: как добавлять или удалять язык, просматривать клавиатуру на языке, персонализировать языковой бар и языки переключения. Все настройки для языка ввода клавиатуры сделаны в окне «Регион и язык». Есть несколько способов найти его. Можно было бы открыть панель управления и перейти к «Часы, язык и регион». Здесь либо нажмите «Регион и язык», либо затем на вкладке «Клавиатуры и языки», либо непосредственно по ссылке.
По умолчанию в языковой панели стоят два языка – русский (родной) и английский (с правилами грамматики США). Для переводов и общения с носителями других языков нужна возможность переключения клавиатуры на соответствующую раскладку.
Инструкция
Нажмите кнопку “OK” для сохранения настроек в раскладках, закройте окно. Переключите раскладку нажатием “Ctrl-Shift” или “Alt-Shift”.
Другой способ - искать «смена клавиатуры» в окне поиска в меню «Пуск» и «Изменить клавиатуру или другие методы ввода». В окне «Регион и язык» нажмите кнопку «Изменить клавиатуру». На вкладке «Общие» окна вы увидите список установленных языков ввода. Чтобы добавить новый, нажмите кнопку «Добавить».
Выберите языки, которые вы хотите использовать. Чтобы посмотреть, как будет выглядеть клавиатура для выбранного языка, нажмите «Обзор». Вы увидите виртуальную клавиатуру на экране с конкретными клавишами для выбранного языка ввода. Когда вы закончите просмотр, нажмите «Закрыть».
Видео по теме
Смена язык а ввода на клавиатуре, прежде всего, нужна тем, кто по роду своей деятельности вынужден работать с двумя или более языками. Однако в число таких людей могут входить не только переводчики или писатели, но и пользователи, которым требуется писать иностранные слова.
Настройка языковой панели
Если вы хотите изменить порядок установленных языков ввода, выберите их мышью, а затем измените их, просто нажимая кнопки «Вверх» и «Вниз». Если вы хотите удалить язык ввода клавиатуры, выберите его и нажмите кнопку «Удалить». Когда вы установили более одного языка ввода на клавиатуре, языковая панель включена по умолчанию. Чтобы настроить его, перейдите на вкладку «Языковая панель» в окне «Услуги языка текста и клавиатуры». В первом разделе окна вы можете настроить положение бара.
Вы можете выбрать «плавать» на рабочем столе, быть прикрепленным к панели задач или скрытым. Ниже приведено изображение, показывающее, как его можно увидеть на рабочем столе или на панели задач. Если вы решите скрыться, очевидно, что это не будет видно. У вас есть опции прозрачности бар, количество значков, присутствующих на панели задач, и отображение текстовых меток в этом окне.
Инструкция
Перейдите в меню «Пуск», нажав одноименную кнопку в левой нижней части экрана. В открывшемся списке выберите опцию «Панель управления». В новом окне вы увидите перед собой панель управления системными компонентами вашего компьютера. Далее найдите значок в виде глобуса. Убедитесь в том, что он называется «Язык и региональные стандарты».
Изменение между языками ввода клавиатуры
Чтобы переключиться между языками ввода на клавиатуре, вы можете использовать панель языков, чтобы выбрать нужный язык с помощью мыши. Следует иметь в виду, что когда вы меняете язык ввода на клавиатуре, это изменение делается для открытого приложения. Если вы откроете другое приложение, используемый язык ввода будет по умолчанию, и вам нужно будет его снова изменить. Если вы хотите изменить ярлыки изменения языка, перейдите на вкладку «Дополнительные настройки ключа» в окне «Услуги языка текста и клавиатуры».
В новом окне вы окажетесь на вкладке «Язык и региональные стандарты». На ней можно произвести настройку отображения системного времени, денежных единиц и т.д. Соотнесите требуемые стандарты с предлагаемыми в списке. Например, если вы пользуетесь русским языком, то, соответственно, вам лучше выбрать параметр «Русский». Вы даже можете указать свое местоположение, что, впрочем, никак не повлияет на вашу работу за ПК.
Как узнать, какой язык сейчас активирован?
Здесь вы найдете список предопределенных комбинаций клавиш для переключения языков. Если вы хотите изменить один из них, выберите его и нажмите. С этого момента новая комбинация клавиш будет действовать для переключения языков. Как вы можете видеть, управление языками на клавиатуре не составляет труда. Если вы хотите узнать больше об этой теме, не стесняйтесь оставлять комментарий или читать рекомендуемые статьи ниже.
Что делать, если нужного языка нет среди доступных
Для использования визуальной клавиатуры вам не нужен сенсорный экран. Он отображает визуальную клавиатуру со всеми стандартными клавишами, поэтому вы можете использовать мышь или другое указывающее устройство для выбора клавиш или использовать один физический ключ или группу клавиш для прокрутки экранных клавиш.
Перейдите на вкладку «Языки» и используйте кнопку «Подробнее» для перехода в окно «Языки и службы текстового ввода». Вам потребуется вкладка «Параметры»
Нажмите на кнопку «Добавить» и в новом окне выберите нужный язык, после чего укажите раскладку клавиатуры и нажмите на кнопку «ОК». Убедитесь в том, что теперь в списке установленных служб у вас появился тот язык, который вы выбирали ранее.
На экране появляется клавиатура, которую можно использовать для перемещения по экрану и ввода текста. Клавиатура останется на экране, пока вы ее не закроете. Чтобы открыть визуальную клавиатуру на экране входа в систему, выберите кнопку «Доступность» в правом нижнем углу экрана входа и выберите «Визуальная клавиатура».
С помощью открытой визуальной клавиатуры выберите клавишу «Параметры», затем выберите нужные параметры.
- Нажмите «Клавиши прокрутки».
- Сканирует ключи.
Добрый вечер дорогие читатели и гости нашего сайта! В сегодняшнем уроке мы с вами подробно рассмотрим, как переключить язык на клавиатуре? У начинающего пользователя вопрос, как изменить язык возникает в первые минуты работы с компьютером. Хотя вы скажите, что может быть проще? Но всегда бывает первый раз, когда достаточно просто увидеть один раз, чтобы запомнить это навсегда.
Существуют различные типы клавиатур. Визуальная клавиатура отображает на экране клавиатуру, содержащую все стандартные клавиши. Выберите клавиши с помощью мыши или другого указывающего устройства или используйте один физический ключ или группу клавиш для прокрутки экранных клавиш. Вставьте визуальную клавиатуру в поле поиска, затем нажмите или выберите «Визуальная клавиатура». Перетащите палец в правый край экрана, затем нажмите «Поиск». . Чтобы открыть визуальную клавиатуру на экране входа в систему, нажмите или нажмите кнопку «Доступность» в нижнем левом углу экрана входа в систему, затем нажмите или выберите «Визуальная клавиатура».
Как поменять язык на клавиатуре?
При работе в текстовых редакторах, интернете, переписке с друзьями в социальных сетях всегда есть необходимость переключать языковую панель.
Если же языковая панель пропала, а такое случается довольно часто, решение этой проблемы вы найдете в этой.
Итак, для начала обратите внимание на нижний правый угол вашего рабочего стола. Здесь должен присутствовать значок языка, который сейчас включен.
Меняем на клавиатуре
Открыв визуальную клавиатуру, коснитесь или нажмите кнопку «Параметры» визуальной клавиатуры, затем выберите нужные параметры. Используйте эту опцию, чтобы развернуть визуальную клавиатуру и отобразить цифровую клавиатуру . Используйте этот режим, если вы хотите щелкнуть или коснуться экранных клавиш, чтобы ввести текст. Используйте этот режим, если вы используете мышь или джойстик для указания клавиши. Указанные вами символы автоматически вводятся, когда вы укажете их на определенное время. Используйте этот режим, если вы хотите, чтобы визуальная клавиатура непрерывно просматривала клавиатуру. Режим сканирования выделяет области, где вы можете вводить символы, нажимая комбинацию клавиш или используя устройство ввода кнопок или устройство, имитирующее щелчок мышью. Используйте интеллектуальный текст. Используйте эту опцию, если вы хотите, чтобы визуальная клавиатура предлагала слова по мере ввода, поэтому вам не нужно вводить каждое слово целиком.
- Используйте эту опцию, если вы хотите услышать звук при нажатии клавиши.
- Клавиши дисплея позволяют легко перемещаться по экрану.

Нажмите на него правой кнопкой мыши и выберите «Параметры». Перед Вами откроется панель «Языки и службы текстового ввода».

Здесь во вкладке «Общие», в графе «Язык ввода по умолчанию» вы можете изменить язык, который будет использоваться по умолчанию после включения компьютера. В графе «установленные службы» вы сможете, который необходим вам для работы.
Если вы хотите использовать один из этих языков, и он не установлен, установите языковые файлы для этого языка. Если вы используете режим передачи или сканирования и случайно минимизируете визуальную клавиатуру, вы можете восстановить ее, указав ее на панели задач или нажав клавишу сканирования.
Если вы минимизируете визуальную клавиатуру и переключаетесь на экран «Пуск» или полноэкранное приложение, вы не сможете попасть на визуальную клавиатуру. Сначала откройте визуальную клавиатуру, затем перейдите на экран приложения или запуска. Вместо того, чтобы полагаться на физическую клавиатуру для ввода и ввода данных, вы можете использовать визуальную клавиатуру. Для прокрутки экранной визуальной клавиатуры вы можете использовать мышь или другое указывающее устройство или один ключ или группу клавиш.
Во вкладке «языковая панель» можно настроить расположение одноименной панели. Обычно она располагается в панели задач (возле часов).
Во вкладке «Переключение клавиатуры», нажав на кнопку «Сменить сочетание клавиш», вы откроете меню, где и можно будет переключить язык.

Ключ без использования клавиатуры
Или вы можете захотеть диктовать компьютеру, если устали печатать, а также с диакритикой. Вам больше не нужно переключаться между приложениями. Поиск и отправка непосредственно с клавиатуры. Слайд-ввод: введите быстрее, перетащив палец из одной буквы в другую.
Голосовой ввод: легко диктовать текст на ходу. Ввод на нескольких языках: нет необходимости переключаться между языками вручную. Введите слово один раз и в следующий раз, когда вы можете ввести его вручную или найти его в своих предложениях. Даже если введение дает ясную ссылку на студентов, в учебном пособии они не рассматриваются исключительно. Мы синтезировали на фотографиях и несколько последовательных шагов, то, что мы должны сделать, чтобы получить текст на румынском языке, отформатированный с диакритикой.
В открывшемся окне вы увидите надпись «Смена языка ввода». Именно это сочетание клавиш будет переключать для вас язык клавиатуры.
Могу сказать, что лично для меня удобнее Ctrl + Shift слева. Удобно тем, что для переключения языка вам не требуется перемещать руку, а использовать всего один мизинец.

Чтобы не вводить каждую букву вручную для ввода символа, мы можем добавить язык, поддерживаемый для клавиатуры, румынского языка и типа с диакритикой, как мы обычно пишем. Поэтому мы открываем панель управления, и мы ищем регион и язык. Эта опция открывает окно с четырьмя вкладками, из которых мы выбираем Клавиатуры и Языки. В открывшемся окне этой вкладке мы можем, наконец, добавить румынский язык, нажав «Добавить».
Пока все в порядке, оно не выглядит слишком тяжелым и, безусловно, намного проще, чем первый вариант. Но мы замечаем некоторые интересные варианты слева: пунктуация, диакритика и правописание. Мы проверим «Начать сначала» и «Подтвердить замены» в разделе «Применить диакритики», потому что это то, что нас интересует сейчас.
Но клавиши Alt + Shift также удобны для многих пользователей (кстати, это сочетание выбрано по умолчанию в большинстве сборок Windows, которые мне встречались).
Еще один удобный способ , как переключить язык - это использование специальной программы Punto Switcher, в которой есть очень удобная (во всяком случае, для меня) функция автоматического распознавания языка.
Как вы можете генерировать € с клавиатуры?
Используя любой из этих двух методов.
Но работает ли она на любой системе
Файл относится к английской версии операционной системы . Информативный - знак € рядом с номером 5 на некоторых физических клавиатурах. Многие пользователи заметили на своих физических клавиатурах знак на 5-значном ключе, а некоторые правильно задаются вопросом, что с ним и как его можно получить.Короткий ответ: С нашей точки зрения, его присутствие бесполезно. Это была скорее надежда, что возможности, созданные до сих пор, могут быть полезны для пользователей латинского алфавита в «западном» мире без дополнительной коммутации клавиатуры. Вы можете узнать больше о персонажах, генерирующих эту схему, прочитав, например, эту или эту страницу.

Конечно, иногда это срабатывает не там, где нужно. Но это бывает очень редко. К тому же большой плюс ее еще и в том, что она полностью бесплатная!
Установка этой программы не вызовет у вас сложностей, но будьте внимательны – это приложение Яндекса, и вместе с ним можно по ошибке установить нежелательные дополнения к браузеру, поэтому убирайте лишние галочки при установке!
Почему у нас такие клавиатуры? Простой: из-за глупости импортеров, которые знают, почему они импортируют то, что они импортируют. Возможно, «международный» суффикс каким-то образом создает ауру важности, которая заставляет их действовать голыми. Обе стандартные версии стандартизованных клавиатур для румын были бы очень полезны для пользователей в целом, но особенно для тех, кто обязан писать технически румынские или собственные имена на национальных языках национальных меньшинств с использованием латинского алфавита.
Вы можете приобрести ноутбук на любом языке, но если вы знаете, как изменить свой язык, вы можете определенно сделать это лучше. Теперь любой может изменить свой язык без особых трудностей. Прежде чем перейти к действительным шагам, которые необходимо выполнить, чтобы изменить язык операционной системы, стоит рассмотреть очень важную деталь. Помимо того факта, что этот жест полностью обратим, и вы можете изменить свой разум столько раз, сколько захотите, язык операционной системы может отличаться от одного пользователя к другому.
Переключаете язык с помощью Alt-Shift, Ctrl-Shift или вообще с помощью мыши? Используете Punto Switcher или подобную программу? Приходится вспоминать текущий выбранный язык? Случается, что вводите текст не в той раскладке? Тогда эта статья для вас.
Производители современных клавиатур не особо балуют неанглоязычных пользователей, для которых не предусмотрено специальных клавиш переключения языка ввода клавиатуры (а очень даже зря – надеюсь, что в будущем эта функция станет стандартной для всех компьютеров, продаваемых в неанглоязычных странах). Поэтому мы вынуждены мириться с тем, что для переключения языка следует использовать сочетания клавиш, которые не всегда достаточно удобны, особенно в настройках Windows по умолчанию. Как сделать переключение языка значительно удобнее за счет простого изменения настроек я и хочу рассказать сейчас.
Оговорюсь сразу – существует целый класс программ наподобие Punto Switcher, которые автоматически исправляют неправильно выбранную раскладку клавиатуры или позволяют сделать это вручную, и имеют еще много других функций, но я, исходя из собственного опыта, не считаю их использование достаточно оправданным, особенно для пользователей, которые используют несколько весьма похожих языков (в моем случае – русский и украинский). Гораздо лучше переключать язык самому, особенно если использовать описанный далее способ – подобные программы просто не понадобятся.
В чем проблема стандартного способа переключения клавиатуры в Windows?
В настройках по умолчанию во всех современных версиях Windows (XP, VISTA, 7) для переключения языка предлагается использовать комбинацию клавиш Alt-Shift, посредством которой языки переключаются циклически. И если к самой комбинации у меня претензий нет (можно изменить хоть на Ctrl-Shift, или вообще использовать тильду “~” в Windows 7 – кому как удобнее), то к алгоритму переключения, в котором выбор следующего языка зависит от предыдущего – есть.
Поясню на примере. Допустим, у нас в системе установлено два языка – русский и английский, а для переключения мы используем стандартную комбинацию Alt-Shift. Далее, скажем, мы работам с документом в MS Word, в котором по ходу русскоязычного текста часто встречаются англоязычные слова, что вынуждает нас часто переключать язык (текст этой статьи – отличная иллюстрация). Особых сложностей не будет только в том случае, если мы набираем текст не отвлекаясь и не переключаясь на другие программы (что бывает не так уж часто). Но в том случае, если необходимо переключиться на другую программу, а потом вернуться к набору текста, то продолжить набор на нужном языке мы сможем лишь только если помним текущую раскладку (что затруднительно) или посмотрим на индикатор языка (что требует некоторого времени и внимания). Иногда мы “на автомате”, переключившись из программы, в которой использовался английский язык, нажимаем Alt-Shift, продолжаем набор, а потом понимаем, что делать этого было не нужно – придется удалить введенный текст, переключить раскладку и повторить ввод снова. Подобная ситуация обычно не сколько отнимает время, сколько действует на нервы.
В том же случае, если используемых языков больше двух, то ситуация еще усугубляется тем, что переключиться на любой язык в одно касание нельзя, да и еще запутаться между ними гораздо проще.
Именно поэтому неудобно использовать для переключения комбинацию, в которой выбор следующего языка зависит от текущего.
Задаем комбинацию клавиш для непосредственного переключения на нужный язык
Итак, перейдем ближе к делу. Для того, чтобы сделать переключение языков гораздо более удобным, не понадобится никаких дополнительных программ – все доступно через стандартные средства Windows. Работает это для всех современных версий Windows – от XP до 7, а также в серверных. Скорее всего, работает и в более старых (например, в 2000-й), но я не проверял. Сама процедура займет не более двух минут, а старый способ переключения раскладки также останется нетронутым (хотя его лучше вообще выключить, чтобы быстрее привыкнуть к новому). Основная идея состоит в том, чтобы задать для каждого языка комбинацию клавиш, которая переключает на него независимо от того, какой язык выбран в настоящее время.
Последовательность необходимых действий:
1. Щелкнуть правой кнопкой мыши на индикаторе языка в Панели Задач и вызвать контекстное меню.
2. Выбрать в контекстном меню пункт “Параметры…”.
Вот как вкладка «Переключение клавиатуры» выглядит в Windows 7:
4. Теперь для каждого языка следует задать комбинацию клавиш, которые его активируют – необходимо выбрать каждый язык в отдельности и нажать кнопку “Сменить сочетание клавиш”, в появившемся окошке следует поставить галочку “Использовать сочетание клавиш” и выбрать сочетание, которое будет непосредственно приводить к смене языка:
Для себя я задал сочетание Alt-Shift плюс цифры от 1 до 3 для английского, русского и украинского языков соответственно, сочетание клавиш для циклического переключения убрал совсем. Вот как окошко со списком сочетаний клавиш выглядит у меня:
В чем преимущества предложенного способа?
Краткое резюме: когда каждому языку присвоена своя комбинация клавиш, то это дает сразу несколько преимуществ:
- любой язык можно выбрать сразу вне зависимости от того, какой был выбран ранее;
- любой язык всегда можно выбрать одной командой;
- нет потребности искать глазами индикатор текущего языка – просто перед вводом текста достаточно нажать комбинацию клавиш, отвечающую за нужный язык, если он уже выбран, то ничего не изменится (в отличие от циклического переключения, в котором активируется другой язык);
- программы, отвечающие за исправление раскладки, скорее всего, окажутся не нужны, поскольку вы станете вводить текст с неправильной раскладкой очень редко.
Как часто, забыв переключить раскладку клавиатуры, многие пользователи набирают большой объем текста, не смотря на экран монитора. Ведь глаза заняты более важным делом. Они отыскивают нужные клавиши на клавиатуре, стараясь как можно быстрее набрать необходимые слова. Увиденный результат на экране заставит любого пользователя задуматься над которое способно контролировать ввод текста и в случае его неправильного ввода - производить визуальное и звуковое оповещение, а в идеале - самостоятельно исправлять ошибку и производить переключение между языками. Темой данной статьи является переключатель клавиатуры, а также обзор достойных для установки программ, способных решить задачи пользователей.
На вершине славы
Переключатель клавиатуры Punto Switcher считается самым популярным среди аналогов. Это факт. Ведь, как известно, программу несколько лет назад выкупил российский поисковик «Яндекс», поэтому любой русскоговорящий человек попал под влияние скрытой и открытой рекламы лучшего в мире переключателя клавиатуры. Самое важное преимущество программы Punto Switcher - это её бесплатность. Функционал переключателя клавиатуры впечатляет.
- Автоматическое переключение раскладки с мгновенным исправлением уже написанных букв.
- Настройка правил переключения раскладки, таких как аббревиатура и сокращения.
- Наличие словаря для внесения слов-исключений, которые не нужно переключать, очень удобно при введении паролей.
- Возможность ведения дневника напечатанного текста, который имеет разбитие по датам, а также может быть закрыт паролем.
- Звуковые предупреждения о неверном вводе для тех, кто не желает пользоваться автопереключением.
- Частые обновления и исправления ошибок, что говорит о полном сопровождении программного обеспечения.
Недостатки переключателя Punto Switcher
Судя по многочисленным отзывам пользователей, наряду с достоинствами у программы есть и множество недостатков, из-за которых очень часто она удаляется и заменяется альтернативной. Понятно, что разработчики постоянно следят за такими отзывами и стараются исправить ошибки, но очень часто появляются новые проблемы.
- Профессиональные фото, аудио и видео-редакторы, забирающие под себя все системные ресурсы компьютера, зачастую прекращают свою работу при попытке несанкционированного доступа другого приложения изменить активные ресурсы. При создании меню с помощью эффекта «Текст» очень часто переключатель раскладки клавиатуры, выполняя свою работу, может навредить многочасовому несохраненному проекту.
- Странное поведение программы во время игр. Управляя движением игрока в процессе игры в колонках, можно отчётливо слышать звуки Punto Switcher, которые сигнализируют о неверном вводе.
- «Подарки» от разработчиков. При установке частых обновлений программа пытается навязать установку ненужных "Яндекс"-панелей и всяких утилит. А после полного удаления программы через панель управления после перезагрузки обнаруживается, что процесс Punto Switcher продолжает находиться в диспетчере задач.

Об аналогах на просторах сети Интернет
Вряд ли автор популярной программы Punto Switcher и малоизвестного детища Keyboard Ninja в начале XXI века догадывался, что выгодно проданный проект, который претерпит множество изменений за десятилетия, станет аналогом позабытого в 2003 году развлекательного программного обеспечения. А так и случилось. Если провести тестирование и сравнение этих двух программ, обнаружится, что за одно десятилетие в популярной и любимой многими пользователями программе Punto Switcher не появилось ничего нового и совершенного. Лишь правил стало больше и словари пополнились.
Осталось определить для себя, что лучше, переключатель клавиатуры для Windows 8, который постоянно рекламируется известным поисковиком и требует в своей работе много системных ресурсов, или небольшая утилита, способная выполнять круг тех же поставленных задач. Пусть иногда программа и требует вмешательства пользователя.
Программа, созданная навечно
Бесплатный переключатель языка Ninja, созданный российскими программистами-любителями, неизвестен широкому кругу пользователей. Он нигде не рекламируется и найти его в обзорах не просто. Но он есть и довольно популярен среди администраторов и программистов.
Он честно выполняет свое прямое назначение - переключает раскладку клавиатуры, когда нужно, не затрагивая программный код, который так любит изменять известный Punto Switcher. Никакой назойливой рекламы и советов. Используется малый объем системных ресурсов и нет проблем в совместной работе с другими приложениями. Очень жаль, что проект не поддерживается, новым пользователям часто приходится самостоятельно создавать правила и пополнять словарь при работе с Keyboard Ninja.

Утилита «2 в 1»
Переключатель клавиатуры ещё одного российского разработчика заслуживает внимание пользователей. Приложение Orfo Switcher позиционируется как утилита для проверки текста на наличие ошибок, а также в виде приятного бонуса есть возможность автоматического переключения раскладки клавиатуры. Принцип действия программы немного отличается от аналогов.
В программе встроено несколько словарей, с которыми при вводе сравнивается слово. Если оно есть в словаре - ввод правильный, иначе срабатывает переключатель языка клавиатуры. Видимо, у разработчика дела шли не очень хорошо, раз он, бесплатно распространяя свой продукт, собирал пожертвования от пользователей на добровольной основе.
В конечном результате проект разделился на два направления. Orfo Switcher существует как приложение, доступное к скачиванию с бесплатным пользованием без технической поддержки. И проект VirtAssist требует оплаты за пользование утилитой.
Альтернатива с приятным дополнением
Автоматический переключатель клавиатуры под названием «Anetto Раскладка» подойдет тем пользователям, которые случайно нажимают кнопку «Caps Lock». Больше не нужно заново переписывать текст, набранный с неправильно установленным регистром букв. Как и предыдущие программы, утилита умеет самостоятельно определять неправильный ввод букв и слов. Автоматически исправив ошибку, приложение сменит раскладку клавиатуры на нужный язык и оповестит о своем действии пользователя звуковым сигналом.
Полная бесплатность приложения, простота установки и использования, возможность тонкой настройки и дополнительный функционал должны привлечь внимание многих пользователей к этой программе. Недостаток в этой программе один, но для многих владельцев современных компьютеров он существенный. Приложение не работает на 64-битных системах, а в режиме совместимости выдает сообщение о некорректности данных и завершает собственный процесс.

«Полуавтомат» на службе у пользователей
Интересный переключатель клавиатуры для Windows 7 предлагает утилита Arum Switcher. Не стоит ждать от неё чего-то сверхъестественного, да и внешний вид её выглядит как-то по-детски. Она заинтересует тех пользователей, которые не желают, чтобы компьютер самостоятельно изменял раскладку клавиатуры по своему усмотрению.
Программа Arum Switcher постоянно следит и запоминает введенный пользователем текст. И лишь по желанию владельца компьютера, который обнаружит, что осуществляет неправильный ввод, программа может переключить язык и исправить неверно введенный ранее текст. Причем пользователю для подачи сигнала программе нужно нажать нужную комбинацию клавиш. То есть это не автоматический переключатель USB-клавиатуры.
Также с помощью этой программы пользователю не составит труда переназначить для смены раскладки языка. Такое решение понравится владельцам на которых управляющие кнопки находятся далеко друг от друга и их не всегда удается зажать пальцами одной руки.
Владельцам Mac OS X
Владельцы продукции Apple не остались без внимания. Для них существует бесплатный автоматический переключатель клавиатуры под названием RuSwitcher. Программа работает в фоновом режиме. Отслеживает ввод информации пользователем с клавиатуры. В случае обнаружения несоответствия подает исправляет ошибку и изменяет раскладку клавиатуры.
Если произвести сравнение, можно обнаружить, что внешний вид и функциональные возможности очень напоминают популярную среди владельцев Windows программу Punto Switcher. Помимо автоматического режима, пользователю предоставляется возможность самостоятельно производить переключение с помощью нажатия кнопок на клавиатуре, заданных раннее. Владельцам ноутбуков это приложение точно придется по душе. Ведь разработчик сделал возможным участие служебной кнопки «Fn» в смене раскладки, что сказалось на удобстве использования переключения.

Открытые операционные системы
Есть переключатель клавиатуры и для людей, работающих с ОС Linux и Unix. Называется он X Neural Switcher. И тут не обошлось без русских разработчиков, которые создали в своем роде шедевр. Приложение настолько стало востребованным, что было размещено во всех популярных репозиториях и доступно для скачивания под именем Xneur.
Помимо автоматического режима, программа может работать и с ручным переключением. Соответственно, назначение активных кнопок пользователь выбирает самостоятельно. Особенностью данной программы является возможность установки двумя способами - графическим и консольным.
Для работы графического режима требуется наличие визуального интерфейса «X Window», под него создано удобное меню управления. Пользователям, работающим в консоли, нужно лишь запустить «demon» и настроить его конфигурационный файл.
Самая популярная система не осталась без внимания
Очень сложно найти переключатель клавиатуры для Windows 7, ведь, кроме раскрученного приложения Punto Switcher, в сети мало информации по альтернативным программам. Совсем наоборот дела обстоят у самой популярной операционной системы в мире - Android. Ведь, как известно, многие пользователи используют внешнюю клавиатуру, подключенную к планшету или мобильному телефону с широким экраном. Естественно, проблема переключения языка возникает и у них.
Выбор бесплатных приложений с огромным количеством дополнительных возможностей настолько велик, что на тестирование всех программ может уйти не один день. Судя по отзывам многих владельцев, внимание заслуживают несколько достойных приложений. Одно из них называется SmartKeyboard, которое работает только механическим способом, после нажатия определенной комбинации пользователем, настроенной раннее.
А вот External Keyboard Helper Pro умеет работать в автоматическом режиме и чем-то отдаленно напоминает самое популярное приложение под Windows. Помимо функций переключения, программа для Android умеет переназначать кнопки на внешней клавиатуре.

Теория о нарушении собственной безопасности
Пусть это выглядит как паранойя, но что можно сказать о любом приложении, которое следит за каждым нажатием клавиш с клавиатуры и имеет постоянную связь с собственным сервером в сети Интернет? А с учетом того, что любой переключатель раскладки клавиатуры имеет немалый размер по отношению к небольшому функционалу самой программы, вполне реально наличие скрытых возможностей.
- Сбор и передача данных на сервер разработчика об интересах пользователя для ведения статистики.
- Сбор информации и составление досье на каждого пользователя сети Интернет.
- Создание базы логинов и паролей пользователей для доступов к всевозможным ресурсам. Ведь как-то в Google узнали личную информацию людей, представив на всеобщее обозрение рейтинг «Самые популярные пароли пользователей».

В заключение
Разобравшись в том, какие автоматические и механические переключатели клавиатуры доступны к установке, мы упустили один важный фактор. Любое программное обеспечение нужно брать только на сайте разработчика. Это касается как платных программ, так и бесплатных. Скачивая программное обеспечение с альтернативных и малоизвестных источников, владелец компьютера подвергает себя риску стать жертвой мошенников.
Пользователю решать, облегчать себе работу за компьютером, устанавливая автоматический переключатель раскладки клавиатуры, или нет, но главное, помнить, что не всегда лень - двигатель прогресса. Иногда достаточно одной внимательности для решения целого ряда проблем. А с другой стороны, глупости паранойи превратили людей в консерваторов, не давая им развиваться и шагать в ногу со временем. В любом случае каждый выбирает себе собственный путь.
Xfcnj kb e Dfc ,sdftn nfrjt d yfgbcfybb cjj,otybq& Часто ли у Вас бывает такое в написании сообщений? Особенно актуально когда Вы набираете методом вслепую. Когда не смотря в монитор Вы наклоняетесь над клавиатурой и набираете смотря только в неё, затем смотрите на экран чтобы увидеть что получилось и... На экране вместо русских взаимосвязанных слов какая абракадабра из английских букв. Кто то чертыхается, кто то злиться, кто то молча это воспринимает. Но в любом случае за этим следует удаление набранного текста, переключение раскладки клавиатуры и набор текста снова. Именно для таких случаев и написали умные дядьки разные переключатели клавиатуры.
Хотел я написать об одном, самом популярном, но затем посмотрел в интернете на конкурентов и отзывы и решил сделать кратенький обзор всех переключателей раскладки клавиатуры.
Хотя слово "Всех" слишком громко, всего я нашел четыре программ подобного класса которым стоит уделить внимание. Было больше, но сайты позакрывались и скачать нет возможности.
Итак, меньше слов - больше дела!
1) punto switcher
- самая популярная и доступная и бесплатная и вообще самая самая

Но это только для начала...
Преимущества punto switcher :
- Бесплатная
- Есть русский язык
- Автоматически переключает язык раскладки
Недостатки punto switcher
:
- Вездесущий яндекс (а именно он выкупил эту программу года 3 назад) как обычно сует свои тулбары и домашние страницы при установке. Можно конечно не соглашаться со всеми этими надоедливыми предложениями об установке, но факт остается фактом. Если Вы будете постоянно нажимать Далее Далее Далее, то в итоге программу установите и в добавок кучу всяких "плюшек" яндекса. Лично для меня это не нужно и поэтому я считаю это недостатком. Яндекс и так популярен, так зачем пихать то себя всюду?...
- Некоторые особо маниакальные личности утверждают что яндекс с помощью неё отслеживает Ваши нажатия и собирает их себе куда-то... Может кому то покажется бредом, но если уж даже Google с помощью своего браузера хваленого делает то же самое, то.... думайте сами.
- Вследствие того, что он особо популярен в пользовательской среде, всякого рода нехорошие люди именующие себя "хакерами" всячески взламывают её и получают доступ к тому, что Вы набираете на клавиатуре. Особенно это касается паролей. (после этого я её и удалил).
- Ее перехват порой заставляет убивать её в процессах. Она интегрируется таким образом, что если она у Вас запущена и Вы захотели поиграть, то она будет только Вам мешать. Мой пример - я иногда играю в CS 1.6 , при заходе я забываю что у меня запущена прога эта и в итоге она думает что когда я "хожу" в игре, то я будто набираю текст и она всячески старается его "переключить" что в итоге заставляет меня либо стоять просто либо тормозить на бегу либо ещё как.
- После удаления стандартным способом она всё равно "висит" в системе и отслеживает Ваши нажатия. Порой спасает только переустановка системы.
2) Arum Switcher
альтернатива предыдущему переключателю. Отличается (как и любые программы) интерфейсом и рядом своих примочек.

Преимущества Arum Switcher :
- Бесплатная
- Есть русский язык
- Есть множество настроек под себя
Более подробно Вы можете почитать на программы, а так же скачать её.
Недостатки Arum Switcher
:
- Переключает только при нажатии комбинаций клавиш
3) Orfo Switcher
теперь же она называется Виртуальный ассистент
. Выкупили какие то засранцы нехорошие люди и сделали платной.
Преимущества Orfo Switcher
:
- Честно теперь не знаю даже
Более подробно Вы можете почитать на
Для опытных пользователей переключение языка – это автоматический процесс. Однако для новичков неумелое обращения с языковой панелью превращается порой в серьезную проблему, пути решения которой усиленно ищутся в интернете – об этом свидетельствуют массовые поисковые запросы на данную тематику. Переключить язык на клавиатуре, на самом деле, очень просто. Рассмотрим, как это сделать, и заодно научимся пользоваться языковой панелью.
При первичном запуске Windows языковая панель по умолчанию закрепляется на панели задач – это такая длинная полоса в самом низу экрана. Воспользуйтесь самым простым способом переключения языка – наведите курсор мыши на значок языковой панели, ориентируясь на скриншот экрана, и выберете нужный вам язык.
Если панелька с языками отсутствует, то поменяйте раскладку клавиатуры с помощью простой комбинации кнопок: «левый Shift + Alt» либо «Ctrl + Shift».

Разыщите панель с языками и закрепите ее в панели задач. В поисковую строчку Windows пропечатайте словосочетание «Язык и региональные стандарты».

В открывшемся окошке активируйте третью вкладочку «Языки и клавиатуры» → «Изменить клавиатуру…», а в окошке «Языки и службы текстового…» → «Языковая панель» → «Закреплена в панели задач» → «Применить» → «Ok».

Чтобы поменять горячие кнопки переключения языка и клавиатурной раскладки по умолчанию при запуске системы, вернитесь в окошко «Язык и региональные стандарты» → «Языки и клавиатуры» → «Изменить клавиатуру…» → «Переключение клавиатуры» → «Сменить сочетание клавиш». Произведите удобные для вас изменения и кликните «Ok».

Чтобы не тратить время на поиски языковой панели и не путаться к комбинациями клавиш, можете скачать с Яндекса и установить на компьютер «Punto Switcher» – приложение для автоматического переключения клавиатуры, причем совершенно бесплатно.
SovetClub.ru
Как переключить язык ввода в Windows
Эта заметка предназначена для начинающих пользователей компьютера и в ней я расскажу о том, как можно изменить язык ввода в Windows.
Текущий язык ввода отображается на языковой панели, которая находится в области уведомлений (около часов в правом нижнем углу экрана как на рисунке слева). Но что значит «текущий язык ввода»? Это означает, что если вы сейчас начнете набирать текст, то при наборе будут использоваться символы именно того алфавита, который указывается в языковой панели.
Обычно на большинстве компьютеров установлено два языка – это английский (En) и русский (Ru). Однако всегда есть возможность подключить любой другой язык, если в этом возникнет необходимость.
Для того, чтобы посмотреть какие языки установлены в Windows, достаточно щелкнуть мышкой на языковой панели (смотрите рисунок выше). Появится выпадающее меню, в котором будут перечислены все доступные языки. Вы можете выбрать любой из доступных языков из списка и он станет текущим (слева от него отобразится черная птичка как на рисунке). Но для того чтобы переключить язык ввода (говорят еще язык раскладки клавиатуры) можно воспользоваться сочетанием клавиш - это более быстрый и удобный способ.
Сочетание клавиш для переключения языка ввода обычно настраивается при установке операционной системы Windows, но его всегда можно изменить. Давайте этим и займемся.
Нам нужно попасть в окно настроек. Вызовем контекстное меню на значке языковой панели в области уведомлений (щелкаем правой кнопкой мыши на значке) и из контекстного меню выбираем пункт «Параметры».
Откроется окно «Языки и службы текстового ввода», состоящее из трех вкладок. На вкладке «Общие» мы можем выбрать язык ввода по умолчанию. Это значит, что именно этот язык будет автоматически активирован при открытии программ или при загрузке операционной системы Windows.

Например, если выбран русский язык и вы набираете текст в программе Блокнот, то вам не нужно дополнительно переключать язык после запуска программы. Вы можете сразу приступать к набору текста.
Если же там будет выбран английский, то вам будет нужно переключить раскладку клавиатуры. Для этого можно воспользоваться значком в области уведомлений, либо сочетанием клавиш. Сочетания клавиш настраиваются на вкладке "Переключение клавиатуры".

На этой вкладке нас будет интересовать только раздел «Сочетание клавиш для языков ввода». В этом разделе вы видите действие – «Переключить язык ввода», которому соответствует сочетание клавиш ALT слева + SHIFT.
Это означает, что если вы нажмете клавишу Alt (которая находится с левой стороны от клавиши Пробел) и, не отпуская ее, нажмете клавишу Shift (которая находится в крайнем левом ряду), то вы переключите язык ввода.
При повторном нажатии этого сочетания язык ввода будет переключен снова. То есть при нажатии сочетания клавиш языки ввода будут переключаться по порядку. Текущий язык ввода будет отображаться в области уведомлений (как на рисунке в начале заметки).
Если вам не удобно сочетание клавиш Alt + Shift, то вы можете его изменить. Для этого нужно нажать на кнопку «Сменить сочетание клавиш». В появившемся окне вы можете изменить сочетание клавиш на Ctrl + Shift.

Не забудьте после проведения всех настроек нажать в каждом окне кнопку ОК. Иначе ваши изменения не будут применены и вам придется снова вызывать окно настроек и изменять параметры.
Ну и в заключение этой заметки хочу порекомендовать всем начинающим пройти мой бесплатный видеокурс «Компьютерная Азбука». Он состоит из 130 видео с текстовым вариантом уроков и в этом курсе изложены все базовые понятия операционной системы Windows 7.
Я убежден, что информации этого курса будет достаточно, чтобы начинающий пользователь стал чувствовать себя намного увереннее при работе на компьютере.
pcsecrets.ru
Это интересно: как сменить язык на клавиатуре?
Как сменить язык на клавиатуре? Существует несколько комбинаций, которые позволят вам это сделать. Если не знаете, о чем идет речь, тогда предлагаем ознакомиться с данной статьей. Мы подробно расскажем вам, как осуществляется переключение языка на клавиатуре и как можно изменить комбинацию клавиш.

Варианты смены раскладки
Для удобства пользователей смена раскладки осуществляется при помощи двух кнопок. Какими они будут, вы можете выбрать самостоятельно. Но об этом позже. А сейчас мы рассмотрим возможные комбинации.
- Клавиша Shift (с любой стороны клавиатуры) + Ctrl (также любая кнопка из двух). Обратите внимание, что клавиши следует нажимать одновременно.
- Клавиша Shift + Alt (любая из двух кнопок).
- Клавиша «Пробел» + Win (комбинация актуальна для операционной системы Windows 8, а также для некоторых моделей ноутбуков).
Также есть возможность установить функцию «переключателя языка» на клавишу Tab и клавишу с буквой «ё». Как сменить язык на клавиатуре? Если вы пользуетесь экранной клавиатурой, то принцип смены языка будет аналогичным.

Как узнать, какой язык сейчас активирован?
При первом пользовании компьютером определить комбинацию клавиш для переключения раскладки не так-то просто. Вам придется использовать «метод проб и ошибок», если только на панели задач не присутствует значок, отображающий текущий язык клавиатуры. Кроме информативной функции он может также выполнять функцию переключателя раскладки. Достаточно просто кликнуть левой кнопкой мыши по нему и указать нужный язык.
Как сменить язык на клавиатуре?
Итак, теперь вы знаете, какие сочетания клавиш можно использовать. А теперь мы расскажем вам, каким образом можно их изменить. Если у вас операционная система семейства Windows – XP, Vista, Seven - то вам необходимо:

- зайти в меню «Пуск» и выбрать в правой части окошка раздел «Панель управления»;
- найти в списке пункт «Язык и региональные стандарты»;
- выбрать вкладку «Языки» (или «Языки и клавиатуры»);
- кликнуть мышкой по ссылке «Переключение»;
- выбрать нужную комбинацию клавиш;
- применить и сохранить выбранные параметры.
И вот еще, как настроить язык на клавиатуре для компьютеров, работающих на ОС Windows 8:
- зайти в «Панель управления»;
- выбрать в перечне параметров «Часы, язык и регион»;
- слева, в окне, выбрать ссылку «Дополнительные параметры»;
- в разделе «Переключение» кликнуть мышкой по ссылке изменения языковой панели.
Как сменить язык на клавиатуре в автоматическом режиме?
Программы для автоматического переключения раскладки бывают нужны тем, кому часто приходится использовать при письме иностранные слова. Приложение позволяет мгновенно преобразовывать набор букв в слово. Например, вы пишете текст русскими буквами и вам нужно вставить слово «работа», но на английском языке. Переключать раскладку вам не нужно, если в системе установлено специальное ПО, например, программа Punto Switcher. Вам достаточно просто нажать на клавиши с иностранными буквами, и программа самостоятельно переведет их. Минусом этого приложения можно считать тот факт, что некоторые русские слова она может распознавать как иностранные и, соответственно, переводить их.
fb.ru
Как поменять язык на клавиатуре компьютера
При работе в текстовых редакторах, мессенджерах, сети интернет и т.д. нам часто приходится менять язык ввода на клавиатуре с русского на английский и наоборот. Большинство продвинутых пользователей делают это на автомате, но, к сожалению, есть и такие, для кого этот вопрос до сих пор остается открытым. Если вы относитесь ко второй категории пользователей, то инструкция о том, как переключить язык на клавиатуре для вас. Здесь мы разберем, какие клавиши отвечают за быстрое переключение языка ввода, как меняется их сочетания и какие программы существуют для автоматической смены языковой раскладки клавиатуры компьютера.
Стандартный метод
Итак, как переключить язык на клавиатуре, используя стандартные горячие клавиши? Все очень просто. Для быстрого переключения раскладки клавиатуры в среде Windows существует две комбинации горячих клавиш. Первая, она же, как правило, стоит по умолчанию включает в себя кнопки «Shift» и «Alt». Их одновременное нажатие позволяет быстро сменить язык ввода с английского на русский и наоборот.
Вторая комбинация состоит из кнопок «Shift» и «Ctrl».
Какая комбинация именно у вас можно проверить экспериментальным путем, контролируя процесс по значку языковой панели в области уведомлений.
Смена комбинации клавиш для переключения языка ввода
Если вас не устраивает комбинация быстрых кнопок переключения языка ввода, то ее можно без труда поменять. К примеру, вместо комбинации «Shift+Alt» вам удобнее переключать язык кнопками «Shift» и «Ctrl». Сделать это можно из раздела «Язык и региональные стандарты». Для этого, через меню «Пуск» переходим в панель управления.
В следующем окне переходим во вкладку «Переключение клавиатуры» и нажимаем «Сменить сочетание клавиш».
В завершение меняем настройки по своему усмотрению.
Стороннее ПО для автоматического переключения языка
Чтобы упростить себе задачу при наборе текстов, не обращая внимания на раскладку клавиатуры, существует замечательная программа «Punto Switcher». По сути это автоматический переключатель языка при работе с текстами. С ней язык переключается автоматически. К примеру, при наборе русского слова латиницей, программа автоматом производит смену языка ввода, исправляя неверно введенное слово. Программа бесплатная и интуитивно понятная.
Как видно из картинки, программа изобилует настройками. Таким образом, ее можно настроить под себя.
Canal-IT.ru
Как переключиться на английский шрифт на клавиатуре?
Любому пользователю приходится переключать раскладку на клавиатуре с русского на английский язык и наоборот. Могут быть и другие, но эти основные. Менять их приходится и при наборе текстов, и при формировании запросов для поисковых систем, и при комментировании записей.
Опытный пользователь выполняет такую смену, не задумываясь. Никаких хитростей тут нет. Но если человек только начинает осваивать компьютер, то перейти на другой язык ему помогут следующие подсказки. На ноутбуках и компьютерах существует несколько вариантов, как сменить его.
Через языковую панель
Буквенное обозначение, отображающее язык системы, находится внизу экрана, в правом углу рядом с часами. Смену раскладки компьютера выполняют с помощью манипулятора: достаточно щелчком левой кнопки на панели перейти на всплывающее окно, в котором отметить «галочкой» нужный.
Языковая панель отображается, когда в системе используется больше одного языка. Например, если задан только английский, она видна не будет. Чтобы её включить, нужно минимум два.
С помощью клавиатуры
Этот способ чаще всего применяется как наиболее удобный. Поэтому рассмотрим его подробно.
Переключение с русского на английский и наоборот происходит с помощью «быстрых клавиш». Это сочетания кнопок, нажатие которых активизирует последовательную смену языков системы, даёт возможность перейти с одного на другой. Нужные клавиши следует нажимать одновременно. «Горячие» кнопки выбирают еще в ходе установки Windows.
Используют сочетания:
- Ctrl +Shift;
- Alt +Shift (Alt, который расположен слева);
Если вы не знаете, какой вариант задан для вашего компьютера или ноутбука – переберите варианты сочетаний, так вы поймете, с помощью какого именно можно перейти с русского на английский или на другой.