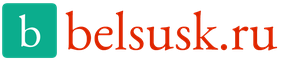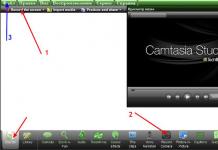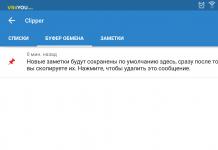В общем много интересных и полезных функций, но чтоб всё это заработало - нужен интернет. И вот тут вас ожидает подводный камень. Чтоб произошло подключение интернета нужно согласовать MAC-адрес устройства с провайдером. В отличии от обычного компьютера, в котором сетевая карта может изменить MAC-адрес средствами настройки Windows под тот, что записан у интернет-провайдера для вашей квартиры, все современные имеют строго прописанный адрес, поэтому варианта решить проблему три.
Варианты подключения к интернету
1. Напрямую к кабелю линии
. В этом случае надо будет узнать MAC-адрес
телевизионной сетевой карты. Это делается через настройки. У телевизоров LG вот так:
После этого запишите его и позвонив в техподдержку провайдера попросите изменить настройки для вашего интернет канала. Запустите процедуру подключения к сети и телевизор за несколько секунд обнаружит интернет.
2. Подключение через Свич . Что делать, если кроме телевизора, к интернету надо подключить и компьютер, находящийся в другой комнате? Самый дешёвый вариант купить свич. Switch (от англ. переключатель) - это такая коробочка, которая переключает интернет-канал между потребителями. Именно не разделяет, а переключает, как реле. Или на ТВ, или на ПК. Стоит он всего 7 долларов, и если нет необходимости одновременно сидеть и в Смарт ТВ и в ноутбуке - вариант подходит. Но если необходимо всё и сразу, смотрим третий вариант подключения.
3. Подключение через роутер
. Роутер позволяет разделять равномерно скорость интернета между потребителями, а главное, не требуется беспокоить провайдера просьбами о смене MAC-адреса. Он автоматически присвоит нужные параметры.

Вам останется только воткнуть провод в гнездо LAN и за пару секунд телевизор автоматически подключится к интернету. Минус такого варианта - высокая цена роутера. Но если уж вы нашли 500 долларов на покупку Смарт телевизора, то ещё тридцатник на роутер найти точно сможете. Очень часто телевизор в ручном режиме находит Wi-Fi маршрутизатор и выходит в сеть интернет. Теперь Вам нужно устранить проблемы в работе DHCP чтобы все устройства (ноутбук, планшет) автоматически получали выход в интернет. Например, можно зарезервировать IP-адрес для каждого устройства в маршрутизаторе по MAC-адресу. Таким образом вы сможете избежать конфликтов в работе DHCP и все устройства будут получать один и тот же IP-адрес при каждом подключении.

Всё описанное тут относится в первую очередь к Smart TV от LG, так как их чаще всего покупают, но и другие производители не слишком отличаются от них.

Дополнительные подробности можно узнать из руководств пользователя, которые встроены в меню всех таких телевизоров. Рассмотрим некоторые особенности различных производителей ТВ.
Что можно получить от интернет-телевизоров различных производителей
Samsung Смарт ТВ
Samsung Smart TV основан на Интернет-сервисе Smart Hub, который объединяет весь функционал, доступный телевизорам Samsung: это браузер, Интернет-поиск, множество приложений, в числе которых Skype, приложения для доступа к социальным сетям, а также on-line магазин приложений Samsung Apps, из которого можно поставить все недостающие программы. С помощью приложения Social TV (доступно через меню Smart Hub), можно одновременно смотреть фильм или телепередачу и общаться с друзьями через социальные сети. При этом на экран в одном окне транслируется телевизионная картинка, а справа от нее выводится лента выбранной социальной сети, где можно в режиме реального времени комментировать увиденное. Другая востребованная возможность – звонки через Skype. Для того, чтобы совершать обычные голосовые вызовы, ничего дополнительно не требуется, но для видеовызовов придется докупить web-камеру. Тогда во время разговора можно будет наблюдать своего собеседника на огромном телевизионном экране.Многие телевизоры Samsung поддерживают беспроводное соединение по Wi-Fi посредством встроенного модуля либо через внешний адаптер. Благодаря фирменной функции AllShare, умные телевизоры могут подключаться к прочим AV-устройствам, поддерживающим протокол DLNA (компьютеры, смартфоны, медиацентры) и воспроизводить мультимедийный контент прямо по локальной сети. Большую помощь при работе в локальной сети окажет приложение Search All, которое позволяет находить контент на разных сетевых хранилищах, в том числе подключенных по протоколу DLNA (AllShare), подобный поиск существенно упрощает жизнь при наличие в сети нескольких источников контента (например, компьютера, сетевого хранилища и ноутбука).
Sony Смарт ТВ
Через сеть Sony Entertainment Network телезритель получает доступ в социальные сети, может смотреть видео с портала YouTube. А с помощью различных сетевых приложений, можно просматривать и другой сетевой контент на экране телевизора. С помощью полнофункционального браузера телезритель может наслаждаться просмотром любимых сайтов. Простой и удобный сервис поиска видео использует сетевую библиотеку Gracenote, которая хранит информацию о сотнях тысяч кино- и телевизионных шоу. Сервис TreckID наверняка понравится многим владельцам телевизоров Sony. Суть ее в организации поиска мелодии по ее части. Если при просмотре фильма вам понравится звучащая в нем мелодия, но вы не знаете, достаточно нажать специальную кнопку на пульте и через несколько секунд на экране телевизора появится нужная информация: название, исполнитель, автор и прочее.Поскольку компания производит широкий спектр различных цифровых устройств, логично интегрировать их между собой. И правда, на телевизор Sony Smart TV можно передавать произвольный цифровой контент с планшетов Sony Tablet, смартфонов Хperia, ноутбуков VAIO или других мобильных устройств, подключив их через домашнюю сеть Wi-Fi. А режим Wi-Fi Direct, позволяет легко передать контент на smart-телевизор с мобильного устройства, даже не подключаясь к домашней сети Wi-Fi. Кстати, компания Sony довольно радикально подошла к вопросу оснащения своих телевизоров модулями Wi-Fi: все телевизоры BRAVIA 2012 года (кроме бюджетной серии - BX) имеют встроенный модуль Wi-Fi.
Для удобного упраления «умным телевизором» можно использовать планшет Sony Tablet или смартфон с Android или iOS, установив на них бесплатное приложение Media Remote. Skype – один из наиболее широко используемых сервисов для голосовой и видеосвязи через интернет. Соответственно, поддержка Skype включена в телевизоры Sony BRAVIA, что дает прекрасную возможность всегда быть на связи с друзьями и близкими. Естественно, разработчики Sony уделили внимание социальным сетям. С помощью Sony Smart TV можно легко и удобно общаться с друзьями в Facebook, Twitter и одновременно смотреть телепередачи.
Toshiba Смарт ТВ
Все интернет сервисы, предлагаемые компанией Toshiba владельцам своих умных телевизоров, доступны через мощный Интернет-портал под названием Toshiba Places. Он обеспечивает доступ к различным службам и средствам развлечения в сети (соц. сетям, сайтам для обмена аудио и видео, фотогалереям и так далее). Доступ к порталу Toshiba Places может осуществляться как через компьютер или планшет, так и прямо через телевизор Toshiba Smart TV. В любом случае телезритель получает легкий доступ к многочисленным мультимедийным файлам. Сервис Personal TV позволяет создавать и сохранять пользовательские настройки одновременно для нескольких зрителей. Эти настройки включают конфигурации изображения и звука, а также персональный список любимых телевизионных каналов.Panasonic Смарт ТВ
При создании облачного сервиса для устройств Smart TV VIERA Connect компания Panasonic основной упор сделала на расширяемость функционала, - как на стороне сервера (путем добавления новых сервисов и контент-провайдеров), так и на стороне клиента, – дополнительные возможности к «умному телевизору» можно добавлять путем установки приложений, - как платных, так и бесплатных. Конечно, к услугам телезрителя – возможность просмотра Интернет-каналов и кабельного телевидения. Но не только. Разработчики Panasonic постарались поставить телевизор с Viera Connect в центр домашней развлекательной сети.Благодаря развитым коммуникационным возможностям новых телевизоров Panasonic у пользователя появляется возможность подключать к телевизору различные устройства: спортивные тренажеры и устройства для мониторинга здоровья (и хранить свои спортивные достижения в «облаке»), а также игровые контроллеры. Синхронизовав телевизор и беговую дорожку с Wi-Fi, можно с помощью программы Google Street View проложить маршрут по настоящим улицам в любом городе мира. Как результат, в процессе тренировки на экране телевизора будут отображаться, помимо показателей скорости, пульса, виды тех точек города, «по которым вы пробегаете» (изображения берутся из Google Maps), что способно сделать тренировку гораздо более увлекательной.
Уже довольно давно VIERA Connect охватила поддержкой основные интернет приложения, сервисы и социальные сети, - есть доступ к Eurosport, Daily Motion, Euronews, YouTube, Facebook, Picasa, Twitter, Bloomberg, Chess Challenge, Ustream, Shoutcast.Radio Directory, Local Weather. И этот список постоянно расширяется за счет подключения локальных сервисов. Именно они представляют наибольший интерес для наших соотечественников. В ассортименте VIERA Connect приложение для доступа к видеопорталам Tvigle.ru, Omlet.ru, содержащих богатейшую подборки российских и зарубежных фильмов. Сервисы работают по "облачному” принципу, пользователю не требуется скачивать файлы, нужно только выбрать понравившийся фильм и сериал, и смотреть. ТВ VIERA Connect предоставляет телезрителям возможность общаться в самой социальной сети Вконтакте. Интерфейс этого приложения специально оптимизирован для работы в системе "умного телевидения”.
Другой полезный Smart TV ресурс – музыкальный портал Yota Музыка. На нем представлено более миллиона лицензионных композиций как российских, так и мировых исполнителей. Интерфейс приложения разработан с учетом особенностей Smart TV и очень удобен в использовании. Управлять некоторыми приложениями можно не только с традиционного пульта ДУ, но и с клавиатуры (подключаемой по USB), а также, благодаря приложению VIERA Remote, и с iPhone. Для распространения как платных, так и бесплатных приложений для умных телевизоров Panasonic VIERA предназначен специальный сервис Connect Market. А для более тесного взаимодействия с разработчиками программ – VIERA Connect Developers.
LG Смарт ТВ
Вот основной функционал Smart TV LG: интернет-серфинг – веб-браузер на экране телевизора; мгновенный доступ к различным сетевым сервисам, таким, как Facebook, Twitter, YouTube и Picasa; VoD сервисы (video on demand) – просмотр телепередач, фильмов, ТВ-шоу и другого видео-контента непосредственно из Интернета с использованием сервисов контент-провайдеров (приложения ivi.ru; zoomby.ru; tvigle.ru); познавательные и развлекательные игры; новости, погода, телепрограмма. Возможность расширения функционала с помощью приложений-виджетов. С телевизоров LG можно получить доступ к магазину LG Apps, в котором размещено более 300 приложений. У LG есть очень интересная разработка – Magic Motion
– специальный пульт, напоминающий по функциональности джойстик Nintendo Wii
, который благодаря встроенным акселерометрам позволяет управлять телевизором с помощью жестов, что поднимает его функциональность фактически до уровня компьютерной мышки.Какая нужна скорость интернета
Комфортный просмотр онлайн видео без тормозов зависит от ряда условий. Например, от скорости вашего тарифного плана, скорости маршрутизатора в радиоканале, качества беспроводного сигнала и так далее. Если вы хотите смотреть фильмы в 3Д онлайн - необходимый минимум - 20 мегабит/секунда. А для обычного HD (720р) хватит и двух.
И последнее - не забывайте периодически обновлять прошивки ТВ. На момент продажи в них могут быть установлены слишком устарелые версии ПО, которые датируются 1-2 летним сроком (когда их собирали на заводах), поэтому не весь функционал может быть раскрыт, и не все новейшие полезные программы установлены. Так что зайдите в меню настроек и установите галку "Автоматическое обновление ПО ", так как часто она снята. После чего заставьте обновиться прошивку вручную.
Обсудить статью КАК ПОДКЛЮЧИТЬ СМАРТ ТВ
Прогресс не стоит на месте и вот уже на телевизоре можно не только смотреть эфирное телевидение, но и лазить в Интернете, смотреть онлайн фильмы. По своей архитектуре современные телевизоры можно сравнить с компьютерами у них присутствует процессор, оперативная память. Но для использования всех возможностей современного телевизора по-максимуму, необходимо подключить к нему интернет, домашний компьютер, звуковую систему и тому подобное. В этой статье я хотел бы коснуться одной из основных возможностей телевизора- выхода в Интернет, а именно - способы подключения телевизора к Интернету.
Подключение телевизора к Интернету с помощью сетевого кабеля.
Самый традиционный способ подключения телевизора осуществляется по средствам сетевого кабеля. Традиционна эта схема выглядит так- к роутеру подключается кабель провайдера, а от роутера уже идут кабели для подключения к телевизору, компьютеру, ноутбуку и т.д.
Для подключения приобретается сетевой кабель (патч корд) нужной длины и соединяет ТВ и роутер.


Если вы не вносили изменения в настройки, то благодаря таким способ Интернет на вашем ТВ будет настроен автоматически, т.е. вы сразу можете запускать смарт ТВ и наслаждаться Интернетом по телевизору.
Плюсы данного метода:
Не требует настройки при подключении.
Минусы метода:
Требует покупки и прокладки кабеля, что иногда затруднительно.
Подключение телевизора к Интернет с помощью Wi-Fi.
Другой популярный способ подключения ТВ к Интернету по беспроводной сети Wi-Fi. Традиционная схема выглядит так- сетевой кабель провайдера идет в роутер, а уже роутер раздает Интернет по Wi-Fi.

В случае если у вас нету Wi-Fi в телевизоре, для этого можно приобрести Wi-Fi адаптер.

Внимание!!! Стоит подчеркнуть, что приобретение Wi-Fi адаптера подойдет в том случае, если телевизор поддерживает эту беспроводную технологию. Об этом должна указывать строчка в инструкции к телевизору- Wi-Fi Ready . Помимо этого приобретать Wi-Fi адаптер нужно именно для вашей модели телевизора, какая именно модель Wi-Fi адаптера подойдет вы узнаете из прилагающейся инструкции к телевизору или на сайте производителя ТВ.
Плюсы этого метода:
Без прокладки кабеля вы подключаете ТВ к Интернету.
Минусы метода:
При отсутствии Wi-Fi в телевизоре требуется покупка Wi-Fi адаптера.
Подключение телевизора к Интернету с помощью Wi-Fi точки доступа.
Если на вашем телевизоре нет поддержки Wi-Fi, а тянуть сетевой кабель через всю комнату нет желания вы можете подключить телевизор с помощью Wi-Fi точки доступа. Т.е. вы имеете классическую картину- сетевой кабель провайдера подключен к роутеру и по Wi-Fi раздает Интернет всем устройствам. Wi-Fi точка доступа позволяет преобразовать Wi-Fi сигнал в электрический и "пустить" его по сетевому кабелю. Кстати вовсе не обязательно покупать новую Wi-Fi точку доступа, для этих целей может подойти и другой Wi-Fi роутер, при условии, что он поддерживает режим подключения КЛИЕНТ.

Плюсы этого метода:
Не требуется прокладка кабеля.
Минусы метода:
Требуется Wi-Fi точка доступа или Wi-Fi роутер работающий в режиме КЛИЕНТ.
Подключение телевизора к Интернет с помощью технологии HomePlug AV
Еще один способ подключения ТВ к Интернету использовать адаптер HomePlug AV. Что представляет из себя адаптер HomePlug AV- технология представляет собой альтернативный способ подключения сетевых устройств используя в качестве переносчика данных обычную домашнюю/ офисную электропроводку. Более подробно о том как это работает читайте в статье Интернет/ локальная домашняя сеть через разетку. Технология HomePlug AV . Итак, суть способа в следующем- вы приобретаете два адаптера HomePlug AV, например TP-Link PA2010 . Один подключаете возле Wi-Fi роутера и соединяете его сетевым кабелем с роутером, второй возле телевизора и соединяете его с помощью сетевого кабеля с телевизором. Настраиваете между адаптерами HomePlug AV сеть, благо делается это с помощью нажатия одной кнопки, и вауля, ваш телевизор подключен к Интернету. Стоит заметить, что адаптеры HomePlug AV, дешевле приобретать комплектом состоящим сразу из двух штук.

Плюсы описанного метода:
Не нужно тянуть кабель по квартире/ офису.
Минусы метода:
Необходимость покупки адаптеры HomePlug AV.
Как вы можете заметить, не только телевизоры можно подключать указанными способами, но и любую технику находящуюся удаленно от роутера (компьютеры, ноутбуки и т.д.).
Видео-урок: подключение телевизора Samsung Smart TV к Интернету по сетевому LAN кабелю
А сейчас мы снова вернемся к нашей теме, то есть ко второму способу подключения. Запомните: чтобы при данном подключении, а именно, во время загрузки страниц и работы различных программ, у вас не возникало перебоев и проблем со скоростью соединения, нужно, чтобы ваш интернет имел достаточно высокую скорость, в противном случае возникновение проблем будет неизбежно. Если же настройки данного подключения вам выполнить затруднительно, вы всегда можете обратиться к грамотным специалистам сервисного центра Samsung .
Пошаговая инструкция кабельного подключения
Для данного подключения существует два метода: прямое подключение и через роутер. Первый метод невозможен при запросе логина и пароля. Второй способ осуществим при любом типе подключения к сети Интернет. В первую очередь, необходимо проверить настройки вашего маршрутизатора, уровень сигнала связи. Итак, если ваш интернет имеет довольно высокую скорость, давайте перейдем к самому процессу подключения.
- Для прямого подключения мы подсоединяем LAN кабель непосредственно сразу к телевизору. При использовании роутера, мы соединяем данным кабелем маршрутизатор (роутер) и ваш телевизор, вставляя провод в соответствующие разъемы LAN на обоих устройствах. Второй кабель от Интернет провайдера вставляется в разъем WLAN на маршрутизаторе (роутере).

- Далее зайдите в «Меню» вашего телевизора Samsung Smart TV и нажмите на раздел «Сеть». В появившемся окне выберите пункт «Настройки сети», далее укажите тип сети «Кабель» и нажмите «Подключить». Телевизор начнет выполнять настройку подключения к сети Интернет.

- Для того, чтобы завершить данную процедуру, нажмите «Подключить», далее подтвердите нажатием «Ок».

- Если подключение не установилось, то смените на маршрутизаторе (роутере) функцию DCNP. Далее измените автоматические настройки на ручные. Для этого зайдите в «Меню» в раздел «Сеть» в подраздел «Состояние сети» и выберите строку «Настройки IP». В данной строке задайте параметры, как указаны на картинке ниже.

Если все выполнено верно, то соединение должно быть установлено. Удачи вам и успешного выполнения данного задания!
Большинство современных телевизоров оснащены технологией Smart TV. Благодаря ей можно через интерфейс телевизора присоединиться к сети Интернет и смотреть высококачественные фильмы он-лайн. И даже на этом не конец, ведь имея камеру и микрофон, можно общаться через приложение Skype. Но чтобы всё получилось, важно правильно подключить и настроить Smart TV.
Подключение Smart TV
Чтобы задействовать все функции технологии Smart TV, необходимо подключить телевизор к Интернету. Осуществить это можно 2-мя способами:
- подключение беспроводного типа с использованием Wi-Fi сети;
- соединение телевизора и роутера при помощи Интернет-кабеля.
Правильнее всего – определиться со способом соединения ещё до приобретения телевизора. Однако настоятельно рекомендуется приобретать устройства, взаимодействующие с Интернетом посредством Wi-Fi. Такой способ соединения с сетью гораздо быстрее Интернет-кабеля, схему гораздо проще подключить, можно избежать лишних трат и прокладывания кабеля по квартире.
В любом случае, подключить технологию Smart TV к Интернету несложно:
- Кабельное соединение.
Это самый простейший способ, хоть и не очень практичный. Берётся Интернет-кабель и напрямую соединяется между телевизором, модемом и Ethernet-портом. Связь будет распознана мгновенно, после чего можно начинать пользоваться всеми удобствами системы Smart TV на телевизоре : смотреть видео, скачивать их, пользоваться Skype (при наличии периферийного оборудования).
Недостатки:
- перемещение устройств затрудняется и полностью зависит от расположения роутера и длины кабеля;
- малейшее повреждение провода может вызвать определённую нестабильность в работе сети или полностью испортить подключение к Интернету;
- со временем оболочка кабеля может трескаться, обнажая внутренности кабеля (повышается вероятность удара током);
- в некоторых случаях нет возможности проложить дополнительный кабель красиво (под плинтусом или полом), в итоге он будет неряшливо лежать прямо на полу.
Преимущества:
- самая простая схема подключения, которую только можно придумать (справится любой человек, даже полноценный новичок);
- нет необходимости разбираться в настройках и как-либо дополнительно настраивать телевизор на приём сигнала;
- 99% всех неисправностей заключаются в кабеле – после его замены Интернет вновь появляется;
- Интернет-кабель приобретается по низкой цене, а вся процедура подключения длится не больше 1 минуты.
Один конец LAN-кабеля необходимо подключить к Ethernet-разъёму в телевизоре с технологией Smart TV, а второй конец – к внешнему модему Интернет-сети. Сам модем также соединяется с Ethernet-портом в стене (если этого не было сделано ранее). Затем произойдёт непродолжительное распознание устройством нового соединения, и доступ к Интернету появится. На этом подключение заканчивается.
- Беспроводное соединение.
Чтобы подключить Smart TV через Wi-Fi, необходимо иметь в телевизоре встроенный Wi-Fi модуль. Именно он будет «ловить» Интернет от роутера. Если такового не имеется, следует приобрести специальный адаптер (маленькое устройство, подключающееся к телевизору/компьютеру), который выступит связующим звеном. Подключается такой адаптер в USB-порт на телевизоре.
Для начала необходимо убедиться, что Wi-Fi роутер работает исправно и всецело подключён к сети Интернет. Далее после установки адаптера (не требуется при встроенном модуле) в опциях телевизора следует выбрать соответствующий раздел и запустить процесс поиска доступных Wi-Fi соединений.
Важно обратить внимание на название доступной Интернет-сети. Если это окажется роутер соседа, он в любой момент времени может быть отключён. Поэтому следует отнестись ответственно к выбору доступных сетей, чтобы иметь постоянную и гарантированную связь с Интернетом.
При наличии кода безопасности/пароля его нужно будет ввести в процессе подключения. Как только связь между телевизором и Wi-Fi роутером будет настроена, пользователь получит полный доступ к Интернет-ресурсам и приложениям.
Также в комплекте с приобретаемым телевизором всегда имеется руководство пользователя, обладающее исчерпывающей информацией по поводу правил подключения, настройки и использования технологии Smart TV.
Как подключить Smart TV к сети Интернет посредством LAN-кабеля и через Wi-Fi, смотрите в следующем видео:
- Подключение через компьютер.
Использования технологии Smart TV можно добиться посредством компьютера. Подключать ТВ можно 2 способами:
- через упомянутый Wi-Fi.
Однако соединение через HDMI не сможет предоставить доступ к Интернету. Таким образом, можно будет лишь просматривать фильмы на компьютере, используя телевизор в качестве монитора.
А вот при подключении к компьютеру через настройку Wi-Fi Интернет станет доступен, как если подключаться к обычному роутеру (по факту, это одно и то же).
После всех проведённых процедур остаётся лишь окончательно настроить Smart TV.
Особенности настройки телевизоров LG
В разных телевизорах существуют разные настройки, поэтому для полноценной работы Smart TV важно настроить устройство для правильного соединения с Интернетом.
Для моделей ТВ от производителя LG, зачастую, требуется пройти регистрацию в системе Smart TV. Без этого устанавливать и пользоваться приложениями (как и остальным функционалом телевизора) будет невозможно.
Сперва требуется зайти в главное меню ТВ. Затем в верхнем правом углу меню будет расположена кнопка для входа в аккаунт. Там будет необходимо ввести логин и пароль от него, но т. к. аккаунта ещё не существует, его необходимо создать. Для этого и нужна кнопка «Создать аккаунт/Регистрация».
В открывшейся форме следует придумать и ввести пароль, логин, а также добавить адрес электронной почты:

В любом из случаев в процессе регистрации понадобится смартфон или компьютер, чтобы зайти в электронную почту и подтвердить процесс регистрации профиля в сети.
Особенности подключения в Sony Bravia
Настройка технологии Smart TV в телевизорах марки Sony Bravia значительно отличается:
1. Первым делом на пульте дистанционного управления следует нажать кнопку «Home»:

Это переведёт пользователя в главное меню телевизора.
2. Затем в открывшемся окне следует выбрать значок с изображением чемодана, после чего появится меню «Установки»:

3. В выпадающем списке следует выбрать пункт «Сеть»:

4. В итоге появится ещё несколько пунктов, из которых следует выбрать «Обновить Интернет-содержимое»:

После этих действий Интернет условно перезагрузится, и телевизор настроится на нужную сеть. На этом настройка Smart TV окончена.
Настройка телевизоров Samsung
Вместе с телевизором поставляется инструкция к пользованию, в которой досконально объясняется процедура подключения, но не подробные настройки Smart TV. Возможно, это связано с тем, что компания Samsung полностью уверена, что проблем в ходе подключения не возникнет:
1. На пульте дистанционного управления необходимо зайти в меню Smart Hub:

2. Чтобы проверить работу Smart TV, достаточно запустить любое из доступных приложений:

Если оно запустилось, то технология успешно работает, и можно начать наслаждаться всеми преимуществами сервиса.
Что делать, если не удалось подключить интернет?
А вот что делать при возникновении разнообразных ошибок, сказать трудно. Для каждой неисправности существуют свои способы решения, поэтому определить действия, которые наверняка помогут, невозможно.
Тем не менее, можно постараться исправить ошибку самым распространённым способом. Углубиться в настройки Smart TV и изменить их, если понадобится:
1. Выбирается пункт «Меню», затем «Сеть» и «Настройки Сети»:

2. Там же появится сообщение, которое предложит автоматически попытаться настроить соединение.
Не стоит сразу ставить крест на этой идее, т. к. вполне возможно, что возникшую неисправность телевизор сможет решить самостоятельно. Поэтому в окне следует нажать на «Пуск», чтобы начать процесс автоматической настройки.
Если сеть Интернет удастся настроить, появится соответствующее сообщение. Если нет, то «выскочит» уведомление с ошибкой.
3. При невозможности наладить соединение таким образом, нужно зайти в меню «Состояние сети». Оно находится сразу под «Настройками сети»:

4. В новом окне нужно зайти в пункт «Настройка IP», а затем выбрать автоматическое получение IP-адреса:

5. Если и это не поможет, то все данные придётся ввести самостоятельно:

Узнать IP-адрес, маску подсети и пр. можно, обратившись к провайдеру Интернета посредством телефонного звонка. Также при наличии компьютера и использовании того же самого Интернета можно зайти в меню локального подключения и выбрать «Сведения». В появившемся окне будут показаны все данные об Интернет-сети, но для Smart TV будут интересны только подчёркнутые:

Ввести их следует в меню телевизора в одноимённых разделах.
После проведённых действий соединение с Интернетом должно установиться, и можно начинать пользоваться Smart TV на телевизоре от Samsung.
Идентичные действия по настройке сети можно проводить на любых иных моделях, т. к. разница заключается лишь в расположении меню и названии разделов. Но не нужно беспокоиться, потому что они будут интуитивно понятны: «Настройка сети» и «Сетевые установки» – это одно и то же.
Для проверки Smart TV можно запустить любое приложение или как-то иначе попытаться воспользоваться функциями ТВ, которые требуют наличия Интернета. Если получилось, значит, всё в порядке, а если нет, нужно настраивать. Всё очень просто, главное – понимать суть работы устройства и внимательно ознакомиться с инструкцией для пользователя.
Вконтакте
Уже давно на рынке существуют так называемые SMART TV – умные телевизоры. Их особенностью является то, что они помимо трансляции привычного телевидения имеют выход в Интернет. Подключаясь к специальным ресурсам сети, такой телевизор обогащается дополнительным функционалом – прогноз погоды, you tube, фитнесс, zoomby, скайп, и огромное количество дополнительных программ. И, разумеется, простой интернет браузер, для обычного Интернет-серфинга. Но после покупки телевизор необходимо настроить для доступа в сеть, и так как к Интернет в большинстве случаев подключен и домашний компьютер, данная статья научит, как через роутер подключить телевизор.
В зависимости от производителя, умные телевизоры имеют разные интерфейсы подключения, которые можно разделить на следующие категории:
USB порт. Служит он для подключения внешних жестких дисков, флеш-накопителей, USB Wi-Fi адаптеров (более дорогие модели оборудованы встроенным Wi-Fi);
Ethernet порт. Данный порт служит для подключения проводной сети через сетевой провод витая пара (патч корд);
HDMI порт. Он служит для передачи видео высокой четкости (Full HD разрешения);
Разъём D-SUB для работы в качестве монитора компьютера.
Разумеется, не обойтись и без обычного антенного входа RF in для кабельного телевидения. С недавнего времени стали отказываться от устаревших SCART портов, CI слотов и композитных разъемов (колокольчики).
Подключение в маршрутизатору
Итак, мы имеет следующую схему – в квартиру входит ADLS канал, коннектор которого подключен к некоторому много портовому маршрутизатору, к которому подключен компьютер для выхода в Интернет. Маршрутизатор оборудован Wi-Fi адаптером. Наша цель – подключить телевизор к данному маршрутизатору, чтобы доступ в сеть имел и телевизор, и компьютер (либо несколько компьютеров, не важно).

Домашняя сеть
Вариантов подключения как минимум два – через Ethernet порт (проводное), либо через Wi-Fi (беспроводное). Сначала рассмотрим проводное подключение.
Ethernet подключение телевизора
Берем роутер в руки, и смотрим на заднюю панель.

Задняя панель роутера
Находим LAN порты. Они, как правило, подписаны.
Внимание! Задняя панель именно вашего маршрутизатора может отличаться от приведенного здесь, все зависит от производителя и модели, но искать неизменно нужно именно LAN порт, он есть на всех моделях.
Может случиться так, что LAN порт всего один, и он уже занят. В таком случае используем хаб и свитч для «размножения» порта.

Патч корд
Включаем оба устройства. На пульте дистанционного управления телевизора нажимаем кнопку «Настройка». Выбираем пункт меню «Сеть», далее подменю «Настройка сети: проводной».

Настройка проводной сети, шаг 1
На пульте жмем «Ок», и переходим ко второму шагу – настройка сетевого адреса телевизора.

Настройка проводной сети, шаг 2
IP адрес можно настроить и в ручную, но это необходимо только в редких случаях, когда того требует компьютерная сеть (статичный адрес, нестандартная маска подсети и т.д.). Если таких требований не выдвигается, то смело ставим режим «Автонастройка IP», и телевизор сам будет согласовывать свой адрес с маршрутизатором без вашего участия.
Тоже самое касается и DNS сервера – оставляем на автонастройке. Жмем «ОК».
Все, проводное соединение установлено, можно выходить в Интернет прямо с телевизора, запустив встроенный веб браузер.
Wi-Fi подключение телевизора
Но намного удобнее установка беспроводной сети Wi-Fi. Удобнее по многим параметрам – нет портящих интерьер проводов, настройка производится не вставая с дивана, в ряде случаев выше скорость передачи (стандарт «n»). Рассмотрим, как подключить телевизор к роутеру через Wi-Fi.
Первым делом ознакомьтесь с инструкцией к телевизору, оснащен ли он беспроводным модулем Wi-Fi. Если да – повезло, если нет – необходимо приобрести отдельно Wi-Fi адаптер.

Wi-Fi адаптер для смарт телевизора
Подключаем его к любому USB адаптеру smart TV.

Настройка беспроводной сети, шаг 1
Телевизор предложит несколько вариантов дальнейшей настройки.

Настройка беспроводной сети, шаг 2
Всего варианта три:
«Настройка из списка точек доступа (AP)». Данный вариант требует знания своей точки доступа, так как при его выборе необходимо будет вводить название беспроводной сети и дополнительные параметры;
«Простая установка (режим WPS-кнопки)». Наиболее удобное продолжение настройки. При его выборе телевизор сам начнет поиск всех доступных Wi-Fi сетей, из списка которых вы сможете выбрать необходимую вам;
«Настройка сети ». Прямое подключение телевизора к домашнему компьютеру без доступа к Интернет. Например, для просмотра фильмов или фото, хранящихся на компьютере.
При выборе второго пункта появится список доступных сетей, выбираем необходимую.

Настройка беспроводной сети, шаг 3
Если беспроводная сеть защищена паролем – появится окно с требованием его ввести.

Настройка беспроводной сети, шаг 4
Жмем «ОК». Все, беспроводное соединение установлено.
Сложности подключения
В данном разделе рассмотрим возможные сложности подключения по Wi-Fi.
Первая возможная неприятность – не получается настроить Wi-Fi. Для поиска неисправности берем любое беспроводное устройство (ноутбук, смартфон, планшетник), и устанавливаем на него программное обеспечение для прямого подключения к нему телевизора. Данное ПО есть на установочном диске телевизора, либо можно скачать с сайта производителя. Например, для телевизора Samsung такая программа называется AllShare. После установки ПО пробуем телевизором подключиться напрямую (третий пункт в меню). Если работает – Wi-Fi в порядке, если нет – вывод напрашивается сам за себя.
Вторая причина – на некоторых моделях телевизоров отключена функция автоматического поиска сетей. Внимательно изучите инструкцию и проверьте данный параметр.
Третья причина – сеть установлена, но нет доступа в Интернет. Проверь на маршрутизаторе DHCP сервер, попробуйте отключить его и настроить телевизор на ручной IP адрес – IP адрес 192.168.1.2, маска подсети 255.255.255.0, шлюз #адрес роутера#.
Причина третья – убедитесь, что приобретенный Wi-Fi адаптер действительно совместим с вашей моделью телевизора.
И последний, универсальный, совет – попробуйте выключить и снова включить как телевизор, так и маршрутизатор, временами помогает адекватно обнаружить друг друга.
Дополнительно с настройкой можно ознакомится по видео уроку: