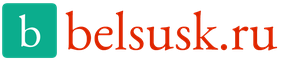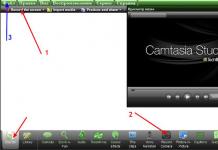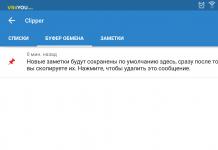Приветствуем всех обладателей телевизоров с поддержкой сети интернет, а также просто интересующихся! Портал сайт решил помочь Вам подключить телевизор к интернету и предлагает понятную инструкцию. Ранее, мы уже написали ряд статей, по настройке сети и интернета, о которых расскажем чуть ниже. Что касается телевизора, то популярность пользуются статьи про то, и (вторая статья оказалась весьма популярной в свете подключения телевизора и внешнего накопителя). В данной статье мы постараемся раскрыть тему, как подключить телевизор к интернету на примере Самсунг.
В чем вообще заключается подключение телевизора к интернету? Как минимум в понимании процесса, поэтому в первой части публикации мы расскажем о возможных вариантах подключения к телевизору для новичков, а во второй части этой же статьи, покажем типичную настройку телевизора Samsung . Стоит заметить, что хоть мы и ограничились Самсунгом, но наша статья пригодиться всем обладателям телевизора с интернетом. В народе популярны и другие марки ТВ — LG и Philips . Поэтому, если Вы купили телевизор Филипс или LG — не отчаивайтесь, наша статья наверняка окажется полезной.
Проводное и беспроводное подключение телевизора к интернет
Итак, первое с чем Вам нужно определиться, — это как Вы хотите подключить телевизор к интернет. Подключение может быть проводным , или беспроводным по технологии Wi-Fi. Про мы уже писали, и пройдя по ссылке, Вы узнаете много полезной информации. Для тех, кто читать не хочет (а зря ), рассмотрим все, что нужно для подключения телевизора к интернету.
 Для новичков скажем сразу, — хотите подключить телевизор к интернет, покупайте роутер. Это позволит пользоваться интернет каналом без ограничений на количество устройств, и не занимать линию от провайдера только одним телевизором. Роутеры бывают разные, как по своим возможностям, так и по поддерживаемым технологиям. соответственно поддерживает беспроводную технологию, которую должен поддерживать и ваш телевизор, чтобы можно было подключить интернет без проводов. работает только посредством кабелей, и его настройка сводится к .
Для новичков скажем сразу, — хотите подключить телевизор к интернет, покупайте роутер. Это позволит пользоваться интернет каналом без ограничений на количество устройств, и не занимать линию от провайдера только одним телевизором. Роутеры бывают разные, как по своим возможностям, так и по поддерживаемым технологиям. соответственно поддерживает беспроводную технологию, которую должен поддерживать и ваш телевизор, чтобы можно было подключить интернет без проводов. работает только посредством кабелей, и его настройка сводится к .
Более того, если Вы еще не купили роутер и хотите, чтобы телевизор подключался к интернет по Wi-Fi, стоит обратить внимание на модели маршрутизаторов, которые поддерживают протокол DLNA (Digital Living Network Alliance), если ваш телевизор этот протокол поддерживает Данный протокол предназначен для того, чтобы телевизор смог распознать вашу сеть и работать с ней и вашим компьютером беспрепятственно. Правда телевизоры с поддержкой этого протокола стоят дороже,ч ем без него. Также, для беспроводного подключения можно купить Wi-Fi адаптер (на картинке ниже пример такого модуля от Самсунг), если телевизор сам не умеет подключаться по Wi-Fi.

Впрочем, подключение можно сделать напрямую от провайдера к телевизору, но так, весь канал будет занят одним ТВ. Итак, чтобы подключить интернет к телевизору, нужно определиться с типом соединения, купить роутер. Перейдем ко второй части статьи, где рассмотрим подключение телевизора Samsung к интернету.
Проводное подключение телевизора к интернету на примере Samsung
Поскольку все телевизоры разные, мы рассмотрим всего одну модель телевизора Samsung. Основные принципы настройки подключения к интернет все-равно останутся прежними. Начнем с кабельного подключения. Для того, чтобы телевизор нашел интернет с помощью роутера, нужно настроить роутер для раздачи IP адресов по DHCP. Как это сделать, мы уже описывали . После того, как роутер станет раздавать интернет автоматически в рамках вашей сети, нужно настроить сам телевизор. Для этого зайдите в меню телевизора, в настройки сети.
Вы всегда можете проверить текущее состояние сети, как его определяет телевизор.
- Заходим в меню настроек сети.
- Нажимаем кнопку «Далее».
После этого, телевизор сам попытается настроить соединение с интернет и сетью.

При удачном подключении, телевизор должен отобразить настройки, которые ему выдал роутер.

Если же чуда не произошло, то указать настройки сети можно вручную. При этом не надо включать DHCP на роутере, а указать на нем статический IP адрес. Для этого, выберите пункт меню с ручной настройкой, укажите IP, маску и шлюз вашей внутренней сети. Если Вы подключаете телевизор напрямую от провайдера, укажите его настройки подключения. Для ручной настройки нужно выполнить:
- Заходим в меню настроек сети.
- Выбираем пункт соединения по кабелю.
- Находим пункт настройки IP.
- Устанавливаем IP в ручной режим.
- Вводим IP, маску, шлюз и остальные данные с помощью пульта телевизора.
- Наживаем ОК.

Если всё сделать правильно, телевизор должен увидеть интернет и сеть. Перейдем к примеру подключения по Wi-Fi.
Пример беспроводного подключения телевизора к интернет
Сразу предупредим: после настройки беспроводного подключения с телевизором, не забудьте его выключить и включить. Это поможет ему определить адаптер, если таковой у Вас установлен. Как можно подключить телевизор к интернету и домашней сети? Есть несколько способов. Первый метод — попробовать подключиться автоматически. В меню настроек сети выбрать пункт беспроводной настройки. Телевизор сам должен попытаться найти все беспроводные сети. Если ваша Wi-Fi сеть нашлась, то просто выберите ее. Если же сеть не отображается, то ее нужно указать через пункт меню «Добавить сеть» . В этом пункте нужно будет указать SSID сети, то есть её имя и ключ безопасности. Об этом можно прочитать в статье, .
Если беспроводная сеть сама не находится, значит нужно проверить ее настройки самостоятельно. Эта проверка аналогична той, которая показана в главе про ручную настройку проводной сети выше. Существует еще несколько способов настроить беспроводную сеть. Это настройка с помощью Wi-Fi Protected Setup (WPS) , функции One Foot Connection и функции Plug & Access . Кратко о том, что из себя эти технологии представляют.
- WPS — фунцкция, поддерживаемая некоторыми моделями роутеров. Позволяет быстро настроить Wi-Fi соединение между поддерживающими WPS устройствами. Следовательно, чтобы воспользоваться таким подключением, нужно чтобы роутер и телевизор имели эту функцию.
- One Foot Connection — позволяет одним нажатием синхронизировать беспроводные устройства, расположенные в непосредственной близости от совместимого телевизора или маршрутизатора Samsung . Если ваш телевизор другой марки, то подключение невозможно.
- Plug & Access — функция также поддерживается далеко не всеми моделями роутеров.
Рассмотрим, как можно подключить телевизор к интернет с помощью данных технологий. Если на вашем роутере есть кнопочка WPS, подключение осуществляется практически автоматически. Нужно просто нажать данную кнопку и удерживать ее в течении двух минут. При этом телевизор должен сам определить все необходимые настройки. Специфическая функция OFC также делает все автоматически. Достаточно найти и выбрать One Foot Connection на телевизоре, и он сам подключится к роутеру Samsung . А вот настройка сети с Plug & Access немного более трудоемкая. Здесь понадобиться USB флешка.
- Вставляем флешку в беспроводной роутер.
- Проверяем индикатор точки доступа, — если мигает, значит все нормально.
- Извлекаем флешку и вставляем в телевизор.
- Соединение настроиться автоматически.
Всё, надеемся Вы разобрались, как подключить интернет к телевизору самостоятельно, и теперь выберите подключение удобное именно Вам. Читайте сайт !
6 месяцев назад







Smart телевизор... При буквальном переводе это означает «умный». Это действительно так, поскольку подобное устройство предоставляет пользователю много дополнительных возможностей.
У техники, конечно, есть прямое назначение. Однако, кроме этого, она может развлечь любого пользователя медиаконтентом. То есть он может, например, просматривать видеофайлы, фото. В отдельных случаях он может работать с приложениями для обмена данных.
Однако для того, чтобы использовать все интеллектуальные возможности техники, нужно выйти в интернет. Вот почему неизбежно приходится решать вопрос о том, как подсоединить Смарт TV к глобальной сети. Этот вопрос появляется сразу же, как только приобретаешь такой товар.
Надо признать, что в этой процедуре чего-то особенно сложного нет. Как это делают, мы и расскажем далее.
Есть разновидности Smart. Несмотря на это, перед тем, как присоединять его к глобальной сети, необходимо знать основные характеристики. Таковыми являются:
Скорость интернета, которую предоставляет интернет-провайдер;
- качество беспроводного сигнала;
- скорость, с которой маршрутизатор передает данные в радиоканале.
Все эти характеристики сильно влияют на качество показа изображений, у которых высокое разрешение.
ВАЖНО! Обращаем внимание, что для того, чтобы просматривать в online-режиме 3D-кинофильмы, нужна, по меньшей мере, скорость в 20 Мбит/с. Для обыкновенного разрешения HD хватит и скорости в 2 Мбит/с. Значит, нужно придерживаться пропорциональности: чем выше качество картинки, тем большая скорость будет необходима для того, чтобы Смарт ТВ работал корректно.
Подключим к сети прямо через кабель
Такое подсоединение телевизора к глобальной сети предусматривает, что будет начальная привязка прибора, у которого есть встроенная функция Smart TV, к MAC-адресу.
Как подключают интернет к Смарт ТВ через сетевой кабель? Для этого открывают меню настроек и находят информацию о модели. Обычно в данном перечне обозначают все спецификации. Среди них и MAC-адрес, нужный нам.
Соединение с помощью проводов можно выполнить несколькими способами. И далее мы о них поговорим.
Соединение Internet - Телевизор

Ничего сложного при условии, что сетевая технология соединения «Динамический IP». Просто вставляем кабель в LAN-порт телеэкрана и, выполняя автоматические подсказки, регулируем сеть.
В том случае, когда монитору после обыкновенных манипуляций все-таки выход в интернет не обеспечивается, можно говорить с большой вероятностью о том, что система применяет «Статистический IP». Значит, это тот самый случай, когда сеть необходимо настроить ручным способом.
И вот конкретный пример для убедительности. Остановимся на том, как установить DNS и IP на телевизоре марки «Самсунг».
Как только система в окне «Настройки сети» будет соединена с кабелем, она может выдать такое оповещение: «Не удалось установить проводное сетевое соединение». Тогда необходимо в этом же разделе выбрать пункт «Настройки IP».
Потом нужно изменить пункт «Получать автоматически» на опцию «Ввести вручную». Когда появится окошко, тогда в нем нужно ввести необходимые IP и DNS. Чтобы подтвердить свои действия, необходимо кликнуть на кнопку «Оk».
Соединение Internet - Свитч - Телевизор
Свитч хорошо подойдет в том случае, если тогда, когда смотришь телеканалы, нет никакой надобности работать на компьютере или на ноутбуке. Такое приспособление есть ни что иное, как коммутатор между потребителями веб-потока. Свитч стоит недорого. Поэтому купить его нисколько не проблематично.
ВАЖНО! В том случае, когда необходимо одновременно использовать несколько девайсов, то может понадобиться следующая схема подключения Смарт ТВ к интернету. Отметим, что она особенно популярная.
Соединение Internet - Роутер - Телевизор

Соединяем всё по очереди. Первым делом подключаем сетевой кабель в WAN-порт маршрутизатора, а потом к нему присоединяется телеустройство. Для этого используется отпрессованная витая пара.
Для того, чтобы «коннект» для Smart TV устанавливался автоматически, необходимо предварительно наладить DHCP-сервер. Он автоматически осуществляет передачу IP. Он также назначает DNS. Если же такое действие будет не выполнено, то все функции необходимо будет делать вручную.
Обращаем внимание, что можно не допустить инцидентов в работе DHCP-сервера. Для этого необходимо предварительно зарезервировать единый IP-адрес для всех устройств, которые подсоединены с помощью кабеля к роутеру.
Соединение с интернетом через встроенный Wi-Fi

Гораздо проще подключиться к сети в том случае, когда у телевизора есть интегрированный адаптер Wi-Fi. Первым делом нужно произвести предварительную настройку «динамического» DHCP с единым IP для всех гаджетов, которые применяются.
Чтобы подключить Смарт ТВ к интернету, далее необходимо только последовательно выполнить несколько операций. Заходим в главное меню и выбираем пункт «Сеть». В перечне опций выбираем «Настройки сети». Когда появится окно, нажимаем на кнопку «Пуск». Это позволит найти все маршрутизаторы, которые доступны.
В предлагаемом списке выбираем название личного роутера, а потом нажимаем на кнопку «Далее». Вводим установленный ключ безопасности. Размер его составляет минимум восемь символов.
Когда все действия выполнены, наступает этап проверки соединения. Его внедряют в Смарт ТВ. В том случае, когда каждое действие было выполнено правильно, настройка беспроводной сети произойдет автоматически.
Обращаем внимание, что в случае, когда во время настройки появились проблемы, придется вернуться на первоначальный этап и приступить к регулировке всех параметров вручную.
Соединение с помощью внешнего Wi-Fi спецприемника
Этот способ - хорошая альтернатива для того, кто любит экономить пространство и не хочет захламлять его всякими кабелями.
ВАЖНО! Обращаем внимание: для того, чтобы подключиться через внешний Wi-Fi-приемник, нужно, чтобы у телевизора был встроен Wi-Fi адаптер. Конкретная модель Smart TV сможет функционировать корректно только тогда, когда будет аналогичная фирменная приставка.
Как подключить интернет к Смарт ТВ, используя Wi-Fi (внешнего типа)?
Первым делом вставляем Wi-Fi адаптер в USB-разъем телевизора. Далее нужно отладить соединение без проводов через меню «Сеть» и пункт «Настройки сети». Жмем на кнопку «Пуск» в новом окне.
В списке выбираем тот маршрутизатор, который необходим. Авторизуемся, используя установленный пароль. Каждое действие подтверждаем, используя кнопку «Ок». И ждем, когда беспроводная сеть окончательно будет отлажена.
Особенности настройки Смарт ТВ других брендов

Поговорим про особенности того, как нужно подключать интернет к устройствам различных брендов.
Возможно, что в телевизоре отсутствует встроенный адаптер для беспроводного соединения. В таком случае перед тем, как настраивать Смарт ТВ, подключитесь к глобальной сети, используя модем и кабель.
В основном меню нужно будет выбрать такую последовательность Home - Setting - «Сеть» - «Сетевое подключение».
Возможна настройка Smart TV в телевизоре LG и с использованием Wi-Fi. Для этого в меню «Сеть» выбираем пункт «Настроить подключение». Когда появится окно «Список сетей», необходимо найти то название точки доступа, которое нужно, а потом ввести ключ безопасности. И тогда настройка беспроводного соединения происходит автоматически.
2. Phillips
Для подключения Смарт ТВ марки Phillips к глобальной сети заходят в главное меню.
ВАЖНО! Обращаем внимание, что для быстрого перехода в главное меню телевизора нужно надавить на пульте на кнопку Home, обозначенную домиком.
В меню «Конфигурация» нужно перейти к пункту «Подключение к сети» и выбрать тип подключения. При правильном выполнении каждого действия система «Филипс» оповестит вас о том, что интернет подключен успешно.
В телевизорах Sony опцию Смарт ТВ настраивают через роутер, используя Wi-Fi соединение. С этой целью переходят в главное меню и выбирают пункт «Установки». А потом в меню «Сеть» нужно выбрать подпункт «Настройка».
ВАЖНО! В списке, в котором приводятся всевозможные способы подключения, лучше выбирать опцию «Просто». Есть также большой смысл в том, чтобы использовать подсказки мастера подключений.
Решение типичных проблем

Из-за проблем при подключении Смарт ТВ к интернету устройство не может установить связь с беспроводной сетью или же изображение передается некорректно. Далее мы рассмотрим проблемы, которые возникают, и расскажем, как их можно решить.
Неправильные настройки адаптера. Производим настройку вручную или используем опцию WPS на маршрутизаторе и телевизоре. Можно также подключиться к устройству в режиме автоматическом.
Обращаем внимание, что кнопка WPS предоставляет возможность быстро соединить устройства и при этом не вводить ключ безопасности. С этой целью выбираем в меню телевизора пункт «Отладка по WPS», а потом нажимаем на маршрутизаторе кнопку WPS.
Нет подключения к сети Интернет. Перезагружаем маршрутизатор или телевизор и повторно выполняем настройку. Если это не помогает, то обновляем прошивку девайса. Выбираем пункт «Поддержка», переходим на вкладку «Обновление ПО» и выбираем пункт «По сети». Так можно перейти на сайт с прошивками. Система предложит произвести установку последней версии ПО.
Во время просмотра видео изображение нечеткое, и есть помехи. Возможно, причиной тому низкая скорость передачи данных и слабый процессор маршрутизатора. Для решения проблемы увеличивают скорость беспроводной сети у провайдера и покупают роутер помощнее.
Долго грузятся страницы веб-сайтов. Возможно, такое происходит из-за слабого уровня сигнала. Значит, следует проверить, как расположен роутер. Есть смысл переставить его поближе к телевизору. Если это никак не повлияло, то нужно сделать так, чтобы передача данных беспроводной сетью осуществлялась с большей скоростью.
Устройство само включается и выключается. Проблему можно устранить, обновив прошивку. Также нужно лучше зафиксировать розетку или же проверить настройки устройства.
Телевизор не подключается к интернету

Очень часто проблема заключается в работе протокола динамической конфигурации сетевого узла (DHCP). Происходить такое может по разным причинам. Когда все устройства хорошо работают через роутер, но при этом ТВ выдает ошибку подключения к беспроводной сети, то делайте так.
Отключаем DHCP в настройках маршрутизатора. В меню телевизора заходим в «Сеть», переходим в пункт «Состояние сети» и нажимаем на кнопку «Настройки IP». Изменяем значение поля «Получать автоматически» на «Ввести вручную». Когда появится окно, укажем в нем настройки сети относительно параметров роутера.
Прописываем публичный адрес, который представила компания Google: 8.8.4.4. или 8.8.8.8. Делаем еще одну попытку связать беспроводную сеть и телевизор, используя кнопку «Повторить». Подключение сети должно установиться при условии, что вы все сделали правильно.
Обращаем внимание, что протокол DHCP удобен. Он позволяет настраивать подключение Смарт ТВ к интернету автоматически. Для этого надо только LAN кабель подсоединить в Ethernet порт или подключиться посредством Wi-Fi. Чтобы осуществить такие действия на устройстве, следует включить параметр «Получать настройки автоматически».
Постоянно пополняющаяся линейка приложений для «Смарт ТВ», разрабатываемая Samsung, подходит только для «умных» моделей телевизора. Однако только компания Самсунг ушла дальше всех и адаптировала более 300 приложений, а дальше их становится все больше.
Читателю будет полезно освоить возможность подсоединения Самсунг Смарт ТВ к интернету посредством wifi роутера. Инструкции производителя для многих кажутся более чем запутанными, а статья как подключить вай-фай на Samsung обеспечит упрощение процесса настройки и сэкономит ваше время. Действительно, у владельцев телевизоров с Smart TV, подключающих свои девайсы к сети через wifi, будет больше преимуществ, чем после подключения через локальную сеть. Освоить процесс настройки Samsung к интернету через wifi поможет наша пошаговая инструкция.
Преимуществом соединения Смарт ТВ на Самсунг через wifi роутер станет избавление домочадцев от проводов под ногами. А достаточная скорость интернет соединения избавит от дискомфорта при воспроизведении, то есть оградит онлайн трансляцию по смарт Самсунг от зависания и каких-либо перерывов.
Для включения браузера телевизора Самсунг Смарт ТВ его необходимо соединить:
- локальной проводной сетью посредством витой пары через ТВ-маршрутизатор;
- с беспроводной сетью интернет, то есть непосредственно по wifi, если у Смарт ТВ Самсунг есть встроенный wifi адаптер;
- при помощи wifi роутера (USB), настроив соединение через меню подключений, и выбирая нужные опции.
Чтобы найти нужный пункт, нужно зайти в Smart Hub, выбрав в его меню соответствующую клавишу на мышке управления. «Магазин приложений Samsung Apps» предоставит понравившуюся опцию.
Подключить телевизор к интернету удобней по прямому соединению или через роутер. Для этого достаточно соединить кабель от сетевого провайдера в телевизионный разъем «Ethernet». Если тип интернет-провайдера не поддерживает функцию прямого подключения, нужно воспользоваться маршрутизатором, который поможет грамотно распорядиться домашней сетью.
Пока оставим вариант подключения роутера wifi и телевизора к сети интернет посредством кабеля LAN (витой пары). Рассмотрим более рациональный способ и выясним, как соединить вай фай к Самсунг.
Что поможет владельцу Samsung Smart TV при подключении гаджета к вай фай роутеру? При слабом беспроводном отклике вай фай диагностику следует выполнять с помощью инструкции программы inSSider, перейдя на более свободный канал сети. Если в Самсунг отсутствует встроенный вай фай адаптер, следует приобрести внешнее беспроводное устройство и подсоединиться к паутине с его помощью. Важно выбрать модель USB роутера вай фай, совместимую с приобретенной моделью телевизора.
Шаги подключения к Wi-Fi
Владельцы домашней сети, уже установивший роутер и настроившие на нем вай фай, для начала должны проверить настройки соединения сети интернет на Smart TV. После входа в «Меню» выберите опцию «Сеть», затем клавишу «Состояние сети» и нажмите по функции «Настройки IP».
Состояние IP и DNS должно соответствовать приему «Получать автоматически». Затем убедитесь, что маршрутизатор использует сценарий динамической конфигурации сетевого узла (DHCP) и вообще допущен в интернет.

Не забудьте, что подключение маршрутизатора на смарт телевизоре Samsung через кабель обеспечит настройку соединения через него. Отключив кабель от SMART TV, обеспечите автоматическую настройку с помощью беспроводного соединения вай фай.
Возьмите пульт дистанционного управления и после нажатия клавиши «Меню» в открывшемся окне навигации отыщите пункт «Сеть». В предложенном списке кликните по опции «Настройки сети». Первый шаг поможет настроить беспроводное соединение с помощью внутреннего адаптера локальной сети. Кликнув по клавише «Пуск», запустите поиск вай фай роутера.
Второй шаг отразит результаты поиска и составление списка ближайших маршрутных потоков в вай фай сети. Выбрав свой маршрутизатор, нажмите пункт «Далее». Это позволит проверить и установить дистанционное соединение.
Третий шаг подразумевает ввод ключа безопасности, выбранный ранее для защиты беспроводной передачи, то есть пароль идентичный восьмизначному коду маршрутизатора.
Проверка соединения
После правильного присоединения к стабильно работающей сети вай фай установится дистанционное соединение.
Выход в интернет обеспечит встроенный веб-браузер Смарт ТВ. Если же ключ к доступу введен правильно, а беспроводное соединение с роутером или маршрутизатором не установилось, то нужно вернуться к настройкам и изменить их.
Причиной такой ситуации могут стать проблемы в работе сценария DHCP домашнего доступа к сети, о чем подсказывает соответствующее ТВ сообщение.
Заново подключить телевизор Самсунг по дистанционной связи wi-fi можно через административную панель своего маршрутизатора wi-fi, отключив протокол DHCP-сервера и изменив на смарт Samsung «Настройки IP» на параметр «Ввести в ручную». Введите параметры сетевого подключения согласно настройкам своего маршрутизатора в ручном режиме.

Подключение к wi-fi без DHCP
Чтобы настроить сетевое соединение на Samsung, нужно указать значения в соответствии с адресом шлюза маршрутизатора, например 192.168.1.1
Для этого следует ввести:
- IP-адрес: 168.192.1.403;
- Вид подсети: 255.255.255.0;
- Параметры шлюза: 168.192.4.1;
- Реквизиты внешнего сервера DNS от корпорации Google: 8.8.4.4 (или адрес шлюза 168.192.4.1).
После этой перенастройки беспроводное подключение должно установиться.
Как правило, после настройки телевизора в ручном режиме wi-fi маршрутизатор находит свою интернет сеть.
Теперь следует устранить проблемы в работе сессии DHCP, обеспечивающей функционирование остальных домашних гаджетов (ноутбуков, планшетов) через автоматический выход в интернет. Для этого достаточно учесть IP-адрес каждого устройства и телевизора Самсунг в адаптере по MAC-адресу. Такое резервирование поможет избежать конфликтных ситуаций в работе DHCP, а все гаджеты будут откликаться на единственный IP-адрес маршрутизатора при каждом подсоединении к сети.
Настроить подключение телевизора Samsung к интернету через роутер, легко освоить подсоединение Smart TV к локальной сети с помощью кабеля LAN. Настройщики рекомендуют использовать патч-корд UTP-5e, но подойдет и прессованный ручным способом LAN кабель.
Нашли опечатку? Выделите текст и нажмите Ctrl + Enter
Телевизор давно превратился из простого средства просмотра передач в устройство доступа к любому медиаконтенту из Всемирной паутины. Сегодня существует два основных способа подключения девайса к сети: с помощью Вай-Фай или Ethenet (LAN) - первый из которых пользуется наибольшей популярностью. Зная, как подключить телевизор Самсунг к интернету через WiFi-роутер, пользователь получает бесплатный онлайн-просмотр фильмов и сериалов, плюс к этому, появляется возможность устанавливать из магазина Samsung Apps приложения, способные помочь в решении тех или иных повседневных задач.
Беспроводная технология Wireless WiFi является наиболее удобным способом подключения телевизора к Всемирной паутине. Вам не придётся тянуть в помещение ещё один LAN-кабель, вручную настраивать параметры соединения или обращаться к провайдеру с просьбой зарегистрировать в базе данных MAC-адрес девайса. Другое преимущество wireless-технологии перед проводами - стопроцентная совместимость ТВ-аппарата с местными стандартами связи: Smart-TV от Samsung (или любой другой компании) может не поддерживать некоторые типы кабельного Ethernet-сигнала, но в то же самое время с вай-фай такой проблемы точно не возникнет.

Стоит отметить, что не все умные ТВ имеют собственный WiFi-модуль. Возможно, вам потребуется внешний адаптер, купить который можно у большинства розничных продавцов бытовой техники. Такой аксессуар вставляется в USB-порт устройства, после чего его синхронизация с телевизионной операционной системой происходит автоматически. Цена на подобные модули, по информации с Яндекс. Маркета, колеблется в районе 2000–4000 рублей (можно сэкономить, если заказывать аксессуар напрямую из Китая). Покупать более дешёвые аналоги не рекомендуется по той простой причине, что они могут оказаться несовместимыми с вашим ТВ.
В случае если вы собираетесь просто смотреть заранее скачанные фильмы на большом дисплее, но не использовать специальные телеприложения, можно воспользоваться технологией WiFi-direct. При таком способе телевизор синхронизируется напрямую с компьютером и дублирует любой контент с его монитора (в том числе и онлайн-страницы), но не имеет прямого выхода в сеть. Direct-метод не требует наличия роутера, что удобно для некоторых пользователей.
Инструкция подключения к Wi-Fi

При первом запуске Smart-TV, девайс автоматически предложит пользователю настроить доступ в интернет. Очень часто такое экранное уведомление игнорируется владельцами, так как они хотят сразу же приступить к настройке и калибровке дисплея. Для самостоятельной установки соединения будет необходимо выполнить следующие действия:
- При помощи клавиши «Settings», расположенной на пульте дистанционного управления, перейти в Настройки.
- Открыть вкладку «Сеть» (иконка в виде планеты), далее - «Настройка сети».
- После появления чёрного окна с подсказками от производителя необходимо щелкнуть по синей кнопке «Пуск».
- Выбрать «Беспроводной» способ и дождаться появления списка вайфай-точек.
- Выбрать из перечня доступных спотов ваш роутер, ввести пароль (ключ состоит из 8 символов) и дождаться завершения автонастройки.
- Подтвердить сохранение параметров.
После завершения описанной выше процедуры устройство будет иметь выход в интернет, а вы сможете заниматься онлайн-сёрфингом или просматривать любимые сериалы и фильмы из коллекций специальных видеосервисов через Samsung Hub.
Представленный алгоритм является способом автоматической установки параметров, но в случае, если пользователю необходимы расширенные настройки, придётся воспользоваться ручным режимом. Выбор ручного метода предполагает, что владелец девайса сможет самостоятельно ввести IP-адрес и SSID (название беспроводной точки доступа).
Обычно такой процесс не занимает более 10 минут и не требует от человека каких-либо особых навыков. Конечно, в ходе настройки могут возникнуть определённые проблемы, но их решение также по силам каждому.
Проверка соединения

При нерабочем (но ранее установленном) соединении, первым делом следует выяснить, на каком звене цепи случился сбой. Для этого возвращаемся в раздел «Сеть», и открываем панель «Состояние», где наглядно будет изображён канал доступа. Здесь же можно узнать выданный ip адрес.
Ошибка может случиться либо в связке ТВ и маршрутизатора, либо - маршрутизатора с интернетом.
- В первом случае придётся перенастроить параметры подсоединения на самом Smart-TV. С помощью клика по голубой кнопке «IP» запускаем ручной режим ввода данных и самостоятельно прописываем свойства роутера (информацию можно найти на корпусе устройства). Далее, сохраняем и тестируем Ethernet-подключение: при возникновении ошибки потребуется удалить из памяти ТВ устаревшие сведения о маршрутизаторе и заново выполнить процедуру установки соединения.
- Во втором случае «чинить» придётся роутер. Иногда помогает элементарная перезагрузка устройства или же его полный сброс. Как вариант – перенести оборудование в ту же комнату где стоит телевизионный приемник. Учтите, что после Hard-reset будет необходимо настраивать маршрутизатор заново, а при отсутствии специального файла с характеристиками сети (сохраненной конфигурации), следует вызвать сотрудника обслуживающей ваш дом компании-провайдера. Проблема может заключаться в сбое на внешней линии: следует просто подождать некоторое время, пока сам провайдер устранит неисправность (можно позвонить в офис и осведомиться о текущем состоянии ремонтных работ).

В системе Smart-TV может случиться программный сбой в результате которого, пароль или другие важные сведения о подсоединении будут сброшены. В подобной ситуации просто повторите алгоритм из предыдущего раздела статьи. Если вы используете внешний модуль WiFi, то просто выньте и снова вставьте данный аксессуар в USB-порт - очень вероятно, что проблема заключается именно в передатчике.
Подключение к WiFi без DHCP
Протокол DHCP позволяет избежать случайных ошибок при передаче динамичных IP-адресов и иных конфигураций различным электронным приборам. Тем не менее иногда может потребоваться подключиться к WiFi без динамической раздачи сетевых характеристик. Для этого нужно отключить автоматическую установку сведений о соединении и ввести данные самостоятельно: адрес шлюза, IP, DNS и маску подсети. Параметры прописаны обычно на нижнюю часть корпуса маршрутизатора. После заполнения всех сведений произойдет подсоединение TV к интернету.

Далее, необходимо избавиться от перебоев сессии DHCP, которая предоставляет выход в Интернет для остальных электронных устройств пользователя (например, лептопа и смартфона) с помощью автоматизированной раздачи ИП адресов. Следует сохранить IP-адреса гаджетов в памяти роутера, отметив их по MAC-адресу (как это сделать, смотрите в инструкции к Вай-Фай передатчику), что точно избавит вас от возможного столкновения с ошибками при распределении адресов. После выполнения подобной операции все пользовательские девайсы при выходе в Глобальную паутину станут получать IP маршрутизатора.
Практика показывает, что такой тип цепи не используется подавляющим большинством людей, и при возникновении каких-либо затруднений рекомендуется обращаться к профессиональным настройщикам Ethernet-доступа. Вызвать специалистов можно через звонок в офис провайдера, а конечная стоимость услуги не будет превышать нескольких сотен рублей.
Полезная функция WPS
Все современные производители сетевого оборудования поддерживают протокол WPS (в переводе – защищённая установка связи). Смысл технологии сводится к необходимости нажать кнопку на точке доступа и на телевизоре Самсунг с интервалом меньше двух минут. Процесс пройдет в автоматическом режиме соединив оборудование друг с другом. Это самый оптимальный вариант для неподготовленного пользователя. Более подробно смотрите на видео:
Неисправности с подсоединением могут случиться из-за сбоя операционной системы. В таком случае понадобится обновить прошивку через скачанный с официального сайта производителя Самсунг. Процесс обновления будет выглядеть следующим образом:
- скачивание файла прошивки на отформатированный в FAT32 флеш-накопитель;
- подсоединение флешки через USB-разъём телика и ожидание завершения процесса анализа содержимого съёмного диска;
- переход в «Обновление ПО» и активация автоматического режима обновления (не «по воздуху»);
- подтверждение установки обновления из скачанного вами файла.

Загрузку нового программного обеспечения рекомендуется осуществлять только с официального сайта техподдержки Samsung. Данная процедура включает в себя такие шаги, как:
- переход на сайт производителя ;
- поиск нужной модели ТВ по названию или серийному номеру;
- на открывшейся веб-странице находим (с помощью скролла вниз) раздел «Загрузки»;
- выбор нужного файла (рекомендуется выбирать самую последнюю версию) и его загрузка в память компьютера.
Обновление ПО с flash-диска может пригодиться не только при какой-либо неисправности с WiFi. Таким образом, можно сделать, например, откат системы до старой, уже проверенной версии.
Возможным вариантом беспроводного подсоединения является также и Ad-Hoc-сеть, для функционирования которой не нужен WiFi-роутер, потребуется смартфон или планшет с функцией раздачи Вай-Фай. В данном случае TV подключается непосредственно к другому гаджету и не обладает собственным доступом к Глобальной паутине, зато способен отображать любой медиаконтент из памяти компьютера. Иными словами, Ad-Hoc представляет собой скоростной интерфейс передачи данных с одного девайса на другой.
Заключение
Настройка WiFi-соединения на телевизоре Самсунг через роутер не является сложным процессом, и справиться с ней по силам любому владельцу умного ТВ-аппарата. Помните, что справиться с возникшими трудностями вам всегда помогут сотрудники техподдержки Samsung, горячая линия которой открыта с утра до вечера. Профессиональные настройщики Ethernet-доступа всегда готовы прийти на помощь и оказать услуги по установке расширенных параметров подключения TV.
Видео